وان نوت (OneNote)؛ آموزش جامع نرمافزار وان نوت
- مقدمهای بر وان نوت
- اصول پایهی وان نوت
- سازماندهی یادداشتها با وان نوت
- قابلیتهای پیشرفتهی وان نوت
- مشکلات رایج بین کاربران وان نوت
وان نوت (onenote) یک برنامهی قدرتمند برای یادداشت برداری است. یک برنامهی چندسکویی (cross-platform) که بهخوبی با مایکروسافتآفیس (Microsoft Office) یکپارچه شدهاست. در این مطلب، کار با وان نوت را یاد میگیرید و با قابلیتهای مختلف این برنامه آشنا میشوید. پس از مطالعهی این راهنما، طرفدار وان نوت خواهید شد!
غالبا کمتر به عنوان یک برنامهی یادداشتبرداری به وان نوت توجه میشود؛ در صورتی که شایستگی توجه بیشتری دارد. ویژگیهای آن کامل است، پشتیبانی بسیار مطلوبی دارد و بهخوبی با سایر محصولات مایکروسافتآفیس کار میکند.
اگر تا به حال از برنامههای دیگری مانند اورنوت (Evernote) یا تودوایست (Todoist) استفاده میکردهاید، انتقال به این برنامه و استفاده از آن کمی دشوار خواهد بود. من به شما کمک میکنم تا کار با وان نوت را بهآسانی یاد بگیرید.
مقدمهای بر وان نوت
قبل از اینکه به چگونگی استفاده از ویژگیهای برنامه بپردازم، باید بدانید که وان نوت چیست و چگونه میتوانید آن را دریافت کنید.
یک «دفترچهیادداشت دیجیتال» بهترین توصیف دربارهی واننوت است. در همهی دستگاهها همگامسازی میشود و به شما این امکان را میدهد که مطالبتان را در مکانهای مختلف به همراه داشتهباشید.
میتوانید از آن برای یادداشتبرداری به صورت دستنویس و تایپشده، تهیهی نقشه، گرفتن عکس از صفحه و ضبط صدا استفاده کنید. از آنجا که جزوی از مجموعهی مایکروسافتآفیس است، با ابزارهای دیگر نیز سازگاری دارد؛ همچنین با استفاده از آن میتوانید بهآسانی یادداشتها و پروژهها را با کاربران به اشتراک بگذارید.
باید بدانید که وان نوت برنامهی پردازشگر کلمه نیست. همهی صفحات آن فرم آزاد (FreeForm) دارند و میتوانید در هر جایی از صفحه کلیک و تایپ کنید. این برنامه برای تولید مطالب قابلانتشار طراحی نشدهاست. اگر میخواهید محتوایی را تولید کنید، باید از سایر سرویسهای مایکروسافت بهرهمند شوید.
چگونه میتوان وان نوت را دریافت کرد؟
به احتمال زیاد، بهترین ویژگی وان نوت رایگان بودن آن است. بر خلاف اورنوت (Evernote)، که برای استفاده از برخی ویژگیهای آن باید مبلغی را پرداخت کنید، در واننوت تمامی قابلیتهای برنامه به صورت رایگان در اختیار شما قرار داده میشوند.
میتوانید از این روشها برای داشتن نسخهی کپی این برنامه استفاده کنید:
- اگر اشتراک آفیس ۳۶۵ را داشتهباشید، این نرمافزار به عنوان بخشی از بسته در دسترس شما قرار میگیرد؛
- میتوانید نسخهی مستقل آن را از وبسایت واننوت دانلود کنید؛
- اگر ویندوز ۸ یا بالاتر دارید، میتوانید نسخهی جهانی برنامه وان نوت را از ویندوز استور (Windows Store) دانلود کنید.
کدامیک از سیستمعامل ها از وان نوت پشتیبانی میکنند؟
وان نوت برای سیستمهای عامل ویندوز، مک، اندروید، آیاواس و ویندوزفون در دسترس است. یک برنامهی تحتوب نیز وجود دارد. هیچ نسخهی رسمی پشتیبانیشده از لینوکس یا کرومبوک وجود ندارد، اما میتوانید از برنامهی تحتوب استفاده کنید.
نسخهی مک برخی از ویژگیهای نسخهی ویندوز را در بر نمیگیرد که این نکته برخی از کاربران را نارحت کردهاست. اگر کنجکاو هستید که بدانید واننوت در سیستم اپل چه کارهایی را انجام میدهد و چه کارهایی را انجام نمیدهد، باید راهنمای وان نوت برای مک را مطالعه کنید. در این راهنما منحصرا روی نسخهی دسکتاپ ویندوز تمرکز شدهاست.
اصول پایهی وان نوت
برای اینکه طرفدار وان نوت شوید، باید درک خوبی از اصول پایهی آن داشتهباشید. بدون درک دقیق این اصول نمیتوانید از ویژگیهای خوب آن بهرهمند شوید. اصول پایهای این برنامه عبارت است از:
۱. دفتریادداشتها (Notebooks)
روش اصلی برای تنظیم محتوای شما از طریق دفترچهیادداشت انجام میشود. میتوانید به تعداد نامحدود آن را داشته باشید.کار با این برنامه دقیقا مثل کار با یک دفترچهیادداشت کاغذی است. میتوانید یکی را به کارهای خانه اختصاص دهید، یکی را برای یادداشتبرداری درمورد شغلتان، دیگری را برای برنامههای سفر و سایر اسناد مهم.
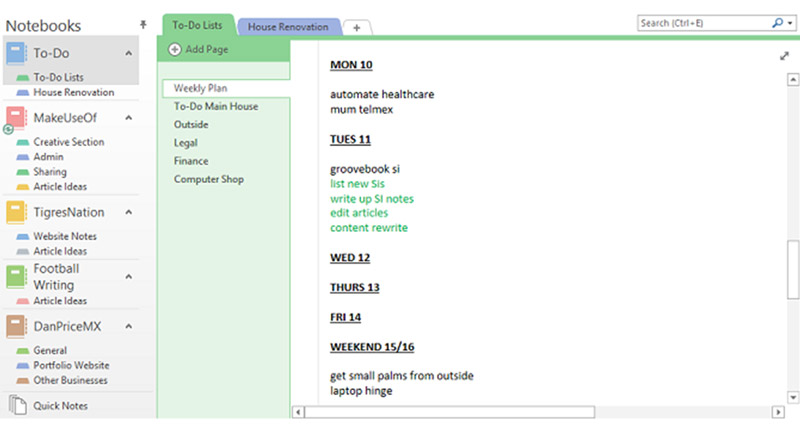
برای ادامهی این راهنما، از مثالهای ارائهشده در دستورالعمل استفاده میکنم. روال همیشگی را توضیح میدهم و میتوانید آن را دنبال کنید.
برای پیدایش یک دفتریادداشت جدید روی وان نت، روی زبانهی File و سپس روی گزینهی new کلیک کنید. مکانی را که میخواهید در آن ذخیره کنید، برگزینید، چه در کامپیوتر، چه در واندرایو (OneDrive).
نکته: اگر دفتریادداشت را در کامپیوتر خود ذخیره کنید، دیگر نمیتوانید از دستگاههای دیگر به آن دسترسی داشتهباشید. ساخت و ذخیرهی آن در واندرایو گزینهی بهتری است. اسمی را برای آن برگزینید و سپس گزینهی Create را انتخاب کنید.
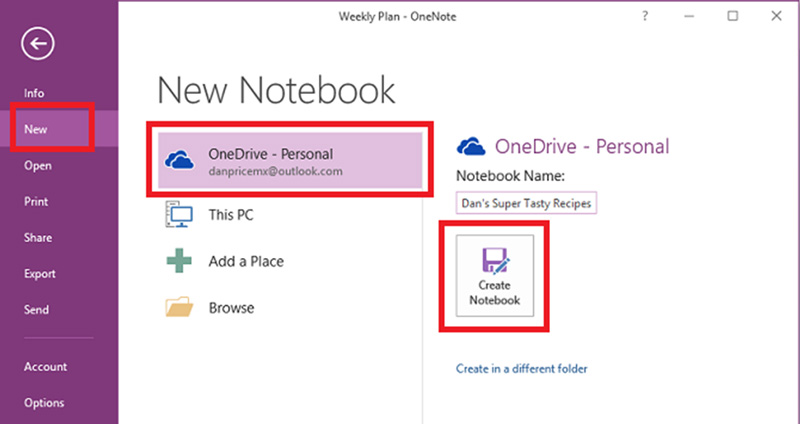
دفترچهیادداشتهای جدید در ستون سمت چپ صفحه نمایش داده میشوند.
۲. بخشها (Sections)
بخشها گروهبندیهای داخل یک دفتر یادداشت هستند. میتوانید هر تعداد بخش که میخواهید در وان نوت داشته باشید.
در این مثال از کتاب آشپزی استفاده میکنم، میخواهم بخشی را برای ادویهی کاری، بخشی را برای سالاد و بخشی را برای غذاهای مکزیکی ایجاد کنم. وان نوت هنگام ایجاد دفتریادداشت جدید، یک بخش پیشفرض به نام «بخش جدید ۱» ایجاد میکند. با ۲ بار کلیک کردن روی آن میتوانید نامش را به هرآنچه میخواهید تغییرش دهید. برای افزودن بخشهای جدید، روی نماد + در سمت راست کلیک کنید.
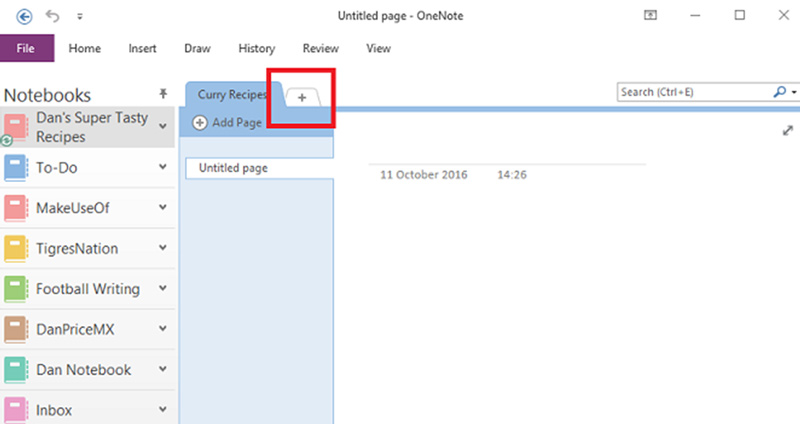
با راستکلیک کردن روی آن، میتوانید رنگ آن بخش را تغییر دهید.
۳. صفحات (Pages)
همان طور که حدس زدهاید، صفحاتِ یادداشتهای جداگانهای در بخشهای شما وجود دارند.
برای مثال، این در کتاب آشپزی جایی است که دستور اصلی نوشته میشود.
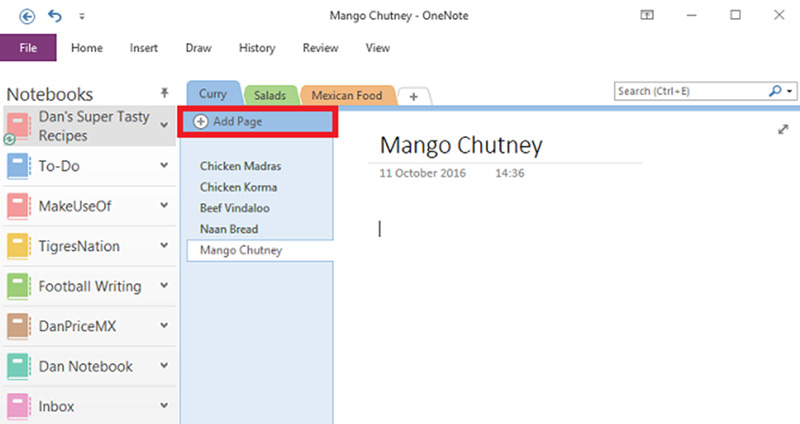
برای افزودن صفحهی جدید، باید روی دکمهی Add Page کلیک کنید.
۴. زیرصفحهها (Subpages)
زیرصفحهها کوچکترین جزء در وان نوت محسوب میشوند. دقیقا به همان شیوهی صفحات عمل میکنند، اما به شما این امکان را میدهند که محتوای خود را بیشتر دستهبندی کنید.
برای پیدایش یک زیرصفحه باید گامهای زیر را انجام دهید:
- یک صفحهی جدید پدید آورید؛
- روی آن راستکلیک کنید ؛
- گزینهی Make Subpage را برگزینید.
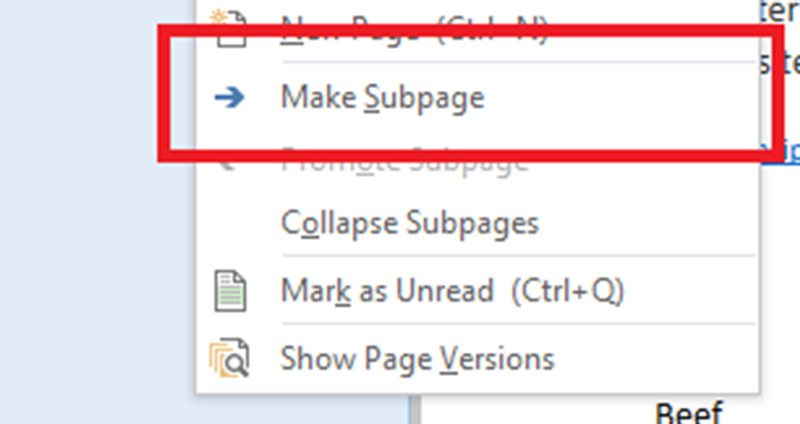
۵. یاداشتبرداری (Taking Notes)
همان طور که در ابتدا ذکر شد، وان نوت به شما این امکان را میدهد که محتوا را در هر قسمت صفحه که میخواهید اضافه کنید. محتوای شما در بخشی به نام note container ذخیره میشود. این بخشها امکان ذخیرهی متن، تصویر، صوت، کلیپ ویدئویی، دستنویس و حتی بخشهایی از صفحه را میدهند. با کلیک کردن روی هر بخش از محتوا، طرح قالب آن مشخص خواهد شد. اینک میتوانید طرح آن را کوچک یا در صفحه جابهجا کنید.
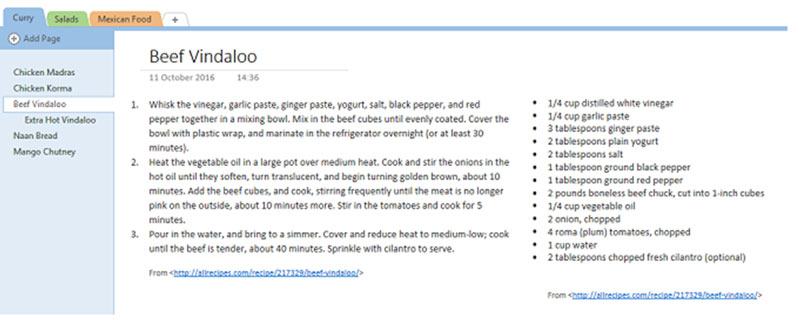
اگر از این قالبها بهدرستی استفاده شود، زیبایی بسیاری به یادداشتها میبخشند و خوانایی آنها را آسانتر میکنند. برای قالببندی یادداشتهای خود میتوانید از گزینههای همیشگی نظیر فونت، اندازه، رنگ و سایر موارد در زبانهی Home در قسمت بالایی پنجرهی واننوت استفاده کنید.
سازماندهی یادداشتها با وان نوت
با بزرگتر شدن دفتریادداشت، سازماندهی و برقراری نظم اهمیت بسیاری پیدا خواهد کرد. اگر نتوانید بهخوبی آن را مدیریت کنید، دفتریادداشتی شلوغ و بینظمی خواهید داشت که بهسختی میتوانید محتوای موردنظر را در آن پیدا کنید.
۱. برچسبها (Tags)
جدا از مراحلی که پیش از این توضیح دادیم، بهترین راه برای سازماندهی یادداشتها استفاده از سیستم برچسبگذاری است. اگر پیش از این از برنامهی اورنوت استفاده کردهباشید، با نحوهی عملکرد برچسبها آشنا هستید. هدف اصلی آنها برقراری ارتباط میان دفتریادداشتها و بخشهای مجزا است.
در مثال این قسمت میخواهیم میان دستورهای آشپزی و مواداولیه برچسبگذاری کنیم؛ یعنی اگر مقداری مرغ در یخچال داشتهباشید، میتوانید برچسب «مرغ» را جستوجو کنید و تمام دستورهای آشپزیای را که دارای مرغ هستند، مشاهده کنید.
برای اضافه کردن برچسب باید از زبانهی Home استفاده کنید. وان نوت چندین برچسب پیشفرض دارد؛ اما اگر فکر میکنید که هرگز از آنها استفاده نخواهید کرد، میتوانید با خیال راحت حذفشان کنید.
برای اضافه کردن برچسب به ترتیب زیر عمل کنید:
- روی صفحهی اصلی کلیک کنید؛
- سپس لیست برچسبها را باز کنید؛
- گزینهی Customize Tags را انتخاب کنبد؛
- روی گزینهی New Tag کلیک کنید.
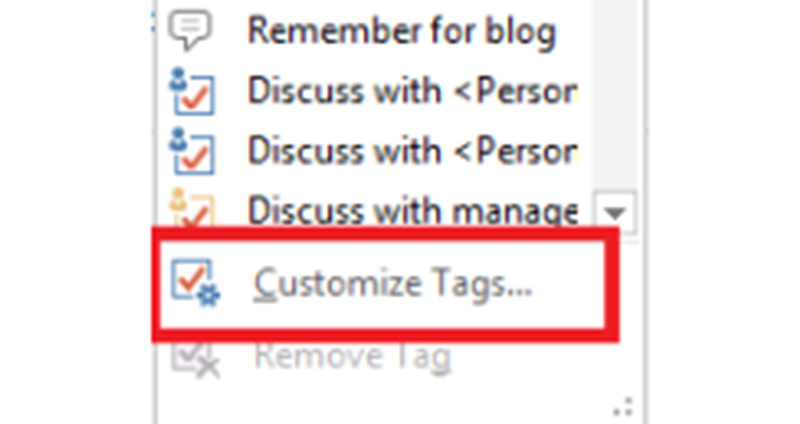
در نرمافزار وان نوت، امکان اِعمال برچسب بر خطوط مجزا در هر note container را خواهید داشت و نمیتوانید آنها را روی یک بخش کامل اِعمال کنید. بیشتر افراد ترجیح میدهند که برچسب را به خط اول یادداشتهای خود اضافه کنند.
برای افزودن برچسب به خط اول یادداشتها باید طبق مراحل زیر را انجام دهید:
- نشانگر را در ابتدای متن موردنظر قرار دهید؛
- سپس به صفحهی اصلی و برچسبها بروید؛
- مورد دلخواه را انتخاب کنید.
اگر میخواهید برچسب را به قسمت دیگری از متن اضافه کنید باید:
- روی خطی که میخواهید برچسب خود را قرار دهید، راستکلیک کنید؛
- در منویی که ظاهر میشود، روی فلش پیکان در سمت راست بالا کلیک کنید تا لیست برچسبها باز شود؛
- برچسب موردنظرتان را انتخاب کنید.
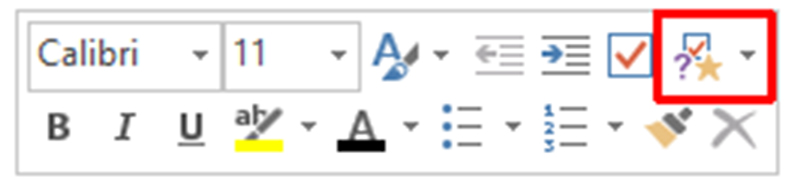
۲. جستوجو بر اساس برچسبها
هنگامی که تمام مطالب خود را بهدرستی برچسبگذاری کردید، باید بدانید که چگونه از برچسبها برای یافتن اطلاعات موردنیاز خود استفاده کنید. به صفحهی اصلی بروید و روی گزینهی Find Tags کلیک کنید تا لیستی از برچسبهای خود را ببینید. تمام یادداشتهایی که با آن برچسب خاص برچسبگذاری کردهاید، در یک پنجره در سمت راست صفحه نمایش داده خواهند شد. روی هرکدام از آنها که کلیک کنید، مستقیما به بخش مربوط به آن یادداشت خواهید رفت.
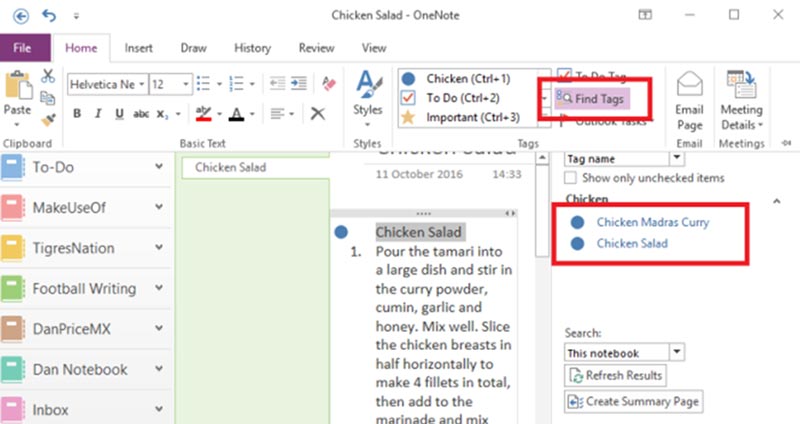
۳. جعبهی جستوجو
پس از جستوجو بر اساس برچسبها، Search Box مهمترین ویژگی نرمافزار وان نوت است. این جعبه دقیقا مطابق انتظار شما عمل میکند. متن موردنظر را وارد میکنید، دکمهی Enter را فشار میدهید و سپس لیستی از نتایج را دریافت میکنید.
اما قابلیتهای آن فراتر از چنین کاربرد سادهای است. محدودهی جستوجو قابلتنظیم است. یعنی میتوانید تصمیم بگیرید که میخواهید در کل دفتریادداشتهای خود جستوجو کنید، فقط در دفتر فعلی بگردید یا صرفا در بخشی که در آن هستید؛ همچنین، میتوانید نتایج را بر اساس تاریخ اصلاحشده، عنوان یا بخش مرتب کنید.
جالب اینجاست که فقط با استفاده از این روش میتوانید اطلاعات خود را بر اساس آخرین زمان ویرایش پیدا کنید و در هیچ بخش دیگری به این اطلاعات دسترسی نخواهید داشت. اگر زمان زیادی را برای جستوجوی یک عبارت مشخص صرف میکنید، با استفاده از گزینهی Set This Scope as Default، که در لیست کشویی این بخش وجود دارد، جستوجوی فعلی خود را به عنوان پیشفرض انتخاب کنید.
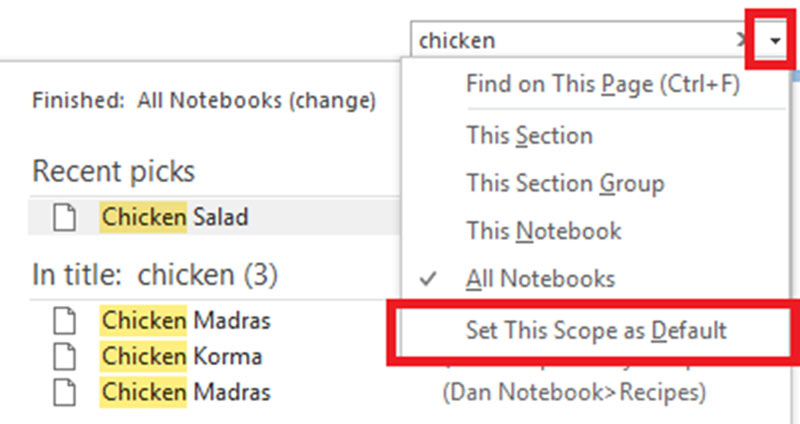
ویژگی جستوجوی وان نوت به شما این امکان را میدهد که فایلهای صوتی را نیز مانند متن جستوجو کنید. این گزینه به طور پیشفرض خاموش است، زیرا سرعت جستوجو را کاهش میدهد.
برای روشن کردن گزینهی جستوجو در فایلهای صوتی طبق مراحل زیر عمل کنید:
- از طریق منوی File گزینهی Options را انتخاب کنید؛
- به بخش Audio & Video بروید؛
- در بخش Audio Search گزینهی Enable searching audio and video recordings for words را فعال کنید؛
- روی OK کلیک کنید.
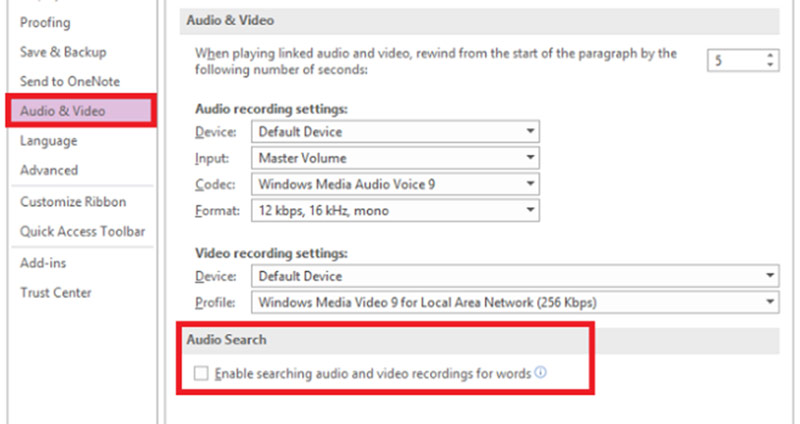
۴. ارسال وظایف به اوتلوک
از آنجا که وان نوت و اوتلوک (Outlook) هر دو محصول مایکروسافت هستند، میتوانند به طور یکپارچه با یکدیگر کار کنند؛ به این ترتیب، مدیریت روابط میان صندوق دریافتی ایمیل با وان نوت بسیار سادهتر خواهد بود. برای ایجاد یک وظیفه در اوتلوک، باید متنی را که میخواهید به آن ارسال کنید، برگزینید. از طریق زبانهی Home گزینهی Outlook Tasks و سپس بازهی زمانی مناسب را انتخاب کنید. با انجام این کار یک علامت پرچم در کنار وظیفهی ایجادشده در واننوت نمایش داده و آن وظیفه به اوتلوک نیز اضافه خواهد شد.
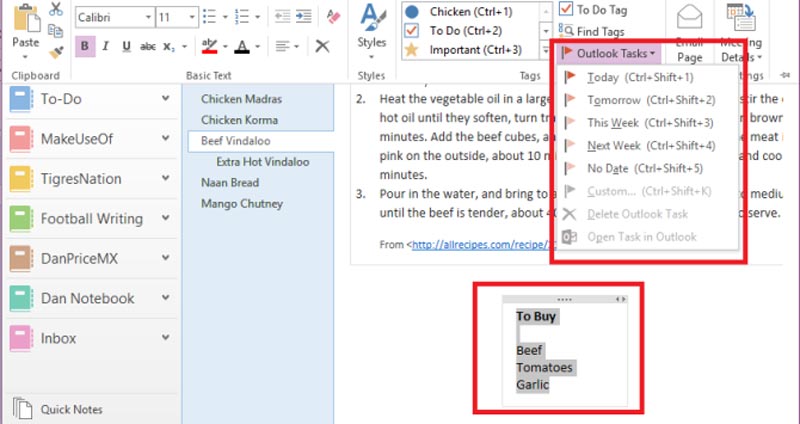
این عملکرد را میتوان برعکس نیز انجام داد، اما باید افزونهی واننوت را در اوتلوک خود اضافه کنید.
۵. مدیریت جلسات اوتلوک
اگر اوتلوک و وان نوت ۲۰۱۶ را روی کامپیوتر خود نصب کردهباشید، میتوانید از وان نوت برای مدیریت، ضبط و ثبت جلسات خود استفاده کنید. میتوانید تاریخ، مکان، دستور جلسه، موضوع و شرکتکنندگان را به آن اضافه کنید.
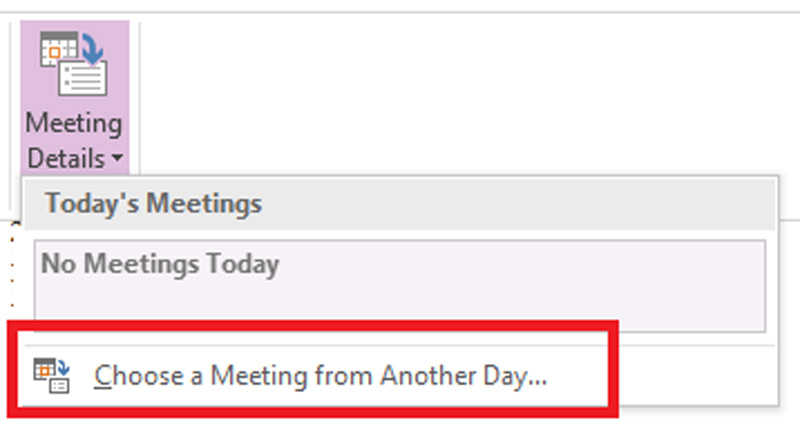
برای اضافه کردن جلسه باید به ترتیب زیر عمل کنید:
- از طریق زبانهی Home گزینهی Meeting Details را انتخاب کنید، سپس لیستی از تمام جلسات روز که در اوت لوک ثبت کردهاید، به شما نمایش داده میشود؛
- اگر قصد دارید تاریخ جلسه را تغییر دهید، باید روی گزینهی Choose a Meeting from Another Day کلیک کنید؛
- اگر متوجه شدید که همان نوع صفحات را بارها و بارها ایجاد میکنید، به الگوهای واننوت مراجعه کنید.
قابلیتهای پیشرفتهی وان نوت
اکنون که با اصول پایهی وان نوت آشنا شدید و اطلاعات لازم را دربارهی نحوهی سازماندهی هنگام استفاده از برنامه در اختیار دارید، وقت آن رسیدهاست که جالبترین ویژگیهای این برنامه را نیز معرفی کنیم.
۱. پیوست فایلها (Embedding Files)
میتوانید هر فایلی را به طور مستقیم در وان نوت پیوست کنید. این ویژگی بسیار مفید است، بهویژه اگر هارد شما خراب باشد یا ظرفیت کافی نداشتهباشد؛ همچنین، یک ویژگی بهره وری بسیار عالی محسوب میشود. بهترین کاربرد این ویژگی زمانی مشاهده میشود که بخواهید فایل اکسلی را پیوست کنید. با پیوست کردن جداول اکسل، امکان ویرایش مستقیم آنها را نیز خواهید داشت. اگر از آن دسته افرادی هستید که به طور مرتب جداول اکسل را تغییر میدهید، این ویژگی بسیار کاربردی خواهد بود.
برای پیوست کردن فایل اکسل به وان نوت باید مراحل زیر را طی کنید:
- به صفحهای بروید که میخواهید فایل را در آن قرار دهید؛
- روی زبانهی Insert کلیک کنید؛
- از گزینهی File Attachment برای پیوست کردن فایل و از گزینهی Spreadsheet برای وارد کردن یک صفحهگسترده در وان نوت استفاده کنید.

۲. یادداشتهای صوتی
با استفاده از زبانهی Insert میتوانید فایل تصویری، صوتی، اسکرینشات و جدول را به یادداشتهای خود اضافه کنید. یادداشتهای صوتی یکی از بهترین بخشهای واننوت محسوب میشوند.

برای ایجاد یادداشت صوتی طبق گامهای زیر عمل کنید:
- روی آیکون Record Audio کلیک کنید تا وان نوت شروع به گوش دادن کند؛
- سپس زبانهی جدیدی باز خواهد شد که امکانات صوتی متفاوتی را در اختیار شما میگذارد؛
- هنگامی که آمادهسازی فایل صوتی به پایان رسید، روی گزینهی Stop کلیک کنید تا فایل به طور خودکار ذخیره شود و در یادداشت قرار بگیرد.
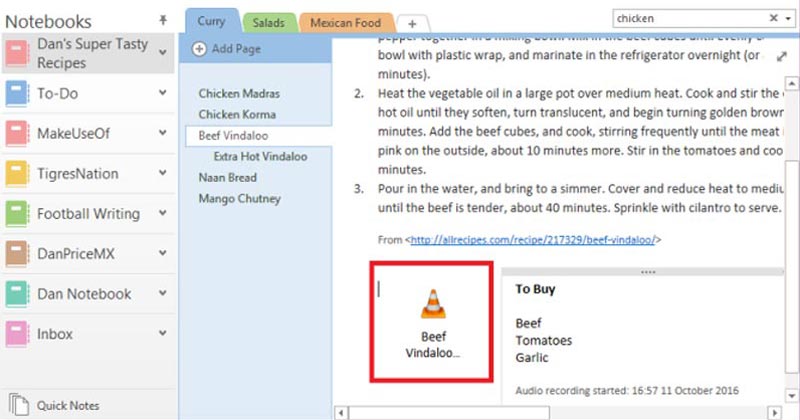
۳. ایجاد یادداشتهای لینکشده
اگر روی پروژهی بزرگی کار میکنید که دفتر یادداشتهای زیادی را شامل میشود، این احتمال وجود دارد که بخواهید بین یادداشتهای خود لینکی ایجاد کنید. لینکها در نرمافزار وان نوت، این امکان را به شما میدهند که بهآسانی و بهسرعت یادداشتهای متفاوت را بررسی کنید. ایجاد این لینکها کار سختی نیست.
باید به صفحهای که میخواهید در آن لینک بسازید بروید و نام صفحهای را که میخواهید به آن لینک ایجاد کنید، در داخل ۲ براکت دوگانه بگذارید.
برای مثال، ما میخواهیم بین ۲ دستور پخت Chicken Korma و Chicken Madras یک لینک ایجاد کنیم. به صفحهی Madras میرویم و عبارت را تایپ میکنیم تا لینک به طور خودکار نمایان شود.
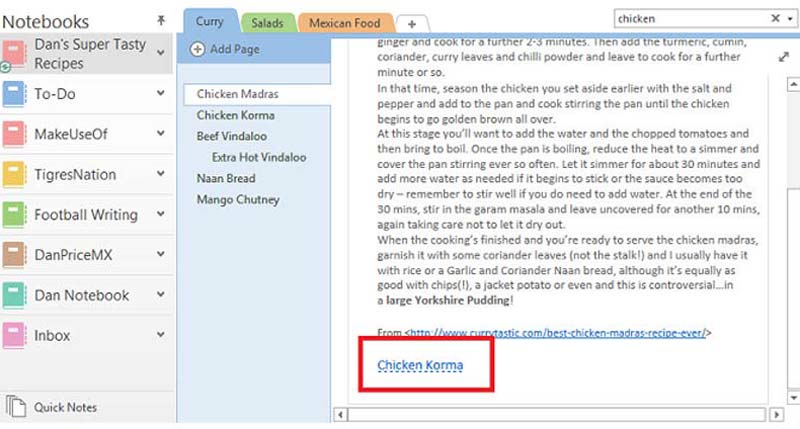
۴. یادداشتهای دستنویس
وان نوت از یادداشتهای دستنویس نیز پشتیبانی میکند. این یادداشتها بیشتر در زمانی کاربرد دارند که از صفحهی نمایش لمسی یا تبلت استفاده میکنید؛ با این حال، استفاده از ماوس نیز مانعی ندارد.

برای دیدن گزینههای مختلف دستنویسی، روی زبانهی Draw کلیک کنید. میتوانید از میان رنگها و قلمهای موجود، یکی را انتخاب کنید؛ همچنین، میتوانید از سایر ابزارهای نقاشی مانند اَشکال، گرافها و چارتها استفاده کنید.
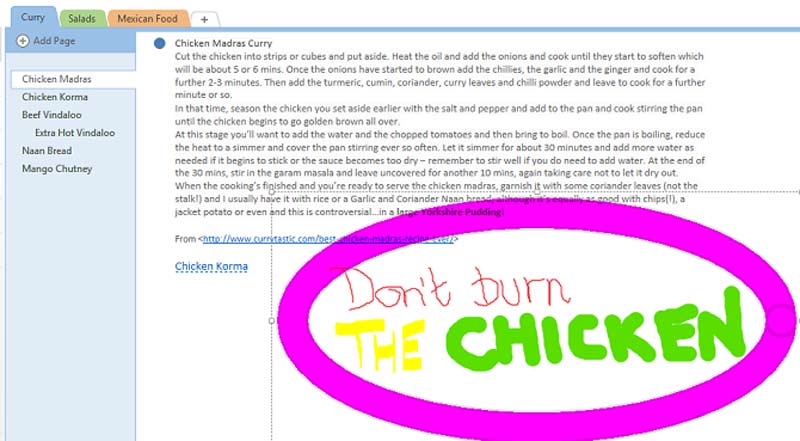
پس از اینکه نوشتهی دستنویس خود را در وان نوت ایجاد کردید، میتوانید طبق مراحل زیر، آن را به متن تبدیل کنید.
- روی ابزار Lasso کلیک کنید؛
- آن را دور بخش دستنویس موردنظر بکشید؛
- سپس روی گزینهی Ink to Text کلیک کنید.
۵. معادلات ریاضی
آیا به یاد دارید که همهی معلمهای مدرسه به شما میگفتند که به ماشینحساب اعتماد نکنید، زیرا در دنیای واقعی همیشه یک ماشینحساب با خود ندارید؟ آنها آمدن موبایل را پیشبینی نمیکردند!
اما محاسبات ریاضیای وجود دارند که به قدری طولانی، پیچیده و ناامیدکننده هستند که حتی موبایل هم به حل آنها کمکی نمیکند. خوشبختانه در شرایطی اینچنین وان نوت به کمک ما میآید. معادلهی موردنظر را تایپ کنید و منتظر بمانید تا برنامه کار خود را انجام دهد. به این نکته توجه داشتهباشید که باید معادلهی خود را به صورت دنبالهای در یک رشته وارد کنید. در غیر این صورت وان نوت نمیتواند بهدرستی آن را تشخیص دهد.
۶. بهاشتراکگذاری و دادن دسترسی
اگر روی پروژهی بسیار بزرگی کار میکنید، این احتمال وجود دارد که بخواهید دفترچهیادداشتی را با برخی از همکاران خود به اشتراک بگذارید. برای این کار وارد زبانهی File شوید و گزینهی Share را انتخاب کنید. در اینجا ۲ گزینه در اختیار دارید؛ هم میتوانید با استفاده از گزینهی Share with People، آن را با افراد مشخصی به اشتراک بگذارید و هم میتوانید از گزینهی Get a Sharing Link استفاده کنید و لینک بهاشتراکگذاری آن را دریافت کنید تا بتوانید آن را برای هر شخصی که مدنظرتان است، ارسال کنید.
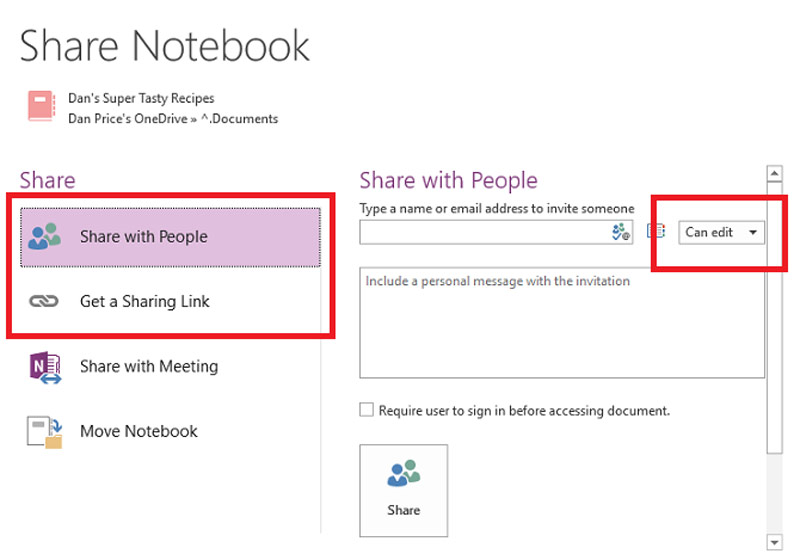
اگر قصد بهاشتراکگذاری یادداشتها به وسیلهی ایمیل را دارید، باید از طریق لیست موجود در سمت چپ مشخص کنید که آیا دریافتکننده فقط امکان مشاهده آن را دارد یا میتواند تغییراتی را نیز در آن به وجود آورد.
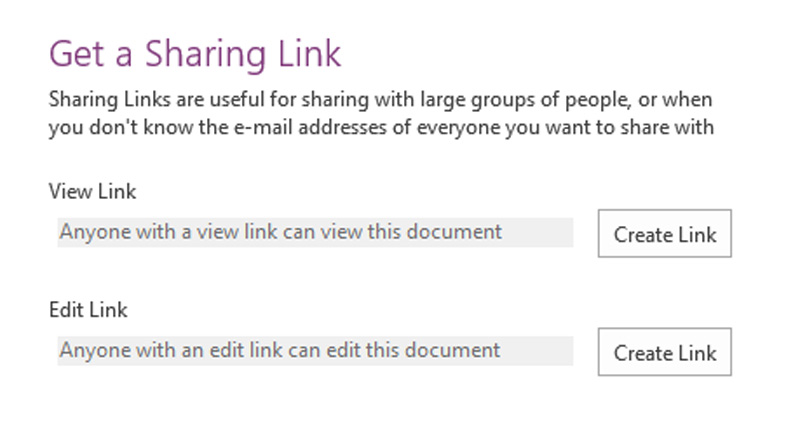
اگر لینکی را به پیوست ارسال میکنید، مطمئن شوید که بر اساس نیاز خود، روی گزینهی Create Link موجود در کنار گزینههای View یا Edit کلیک کنید؛ همچنین، از طریق این صفحه میتوانید دسترسیها و مجوزهای کاربران را تغییر دهید. با استفاده از گزینهی Disable Link میتوانید بهاشتراکگذاری سند خود را غیرفعال کنید.
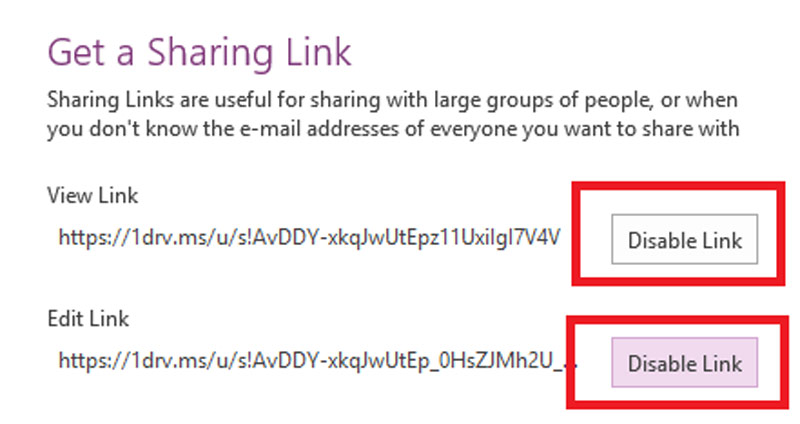
اگر نمیخواهید به دیگران دسترسی دائم بدهید، اما میخواهید محتوای صفحهی خاصی را به اشتراک بگذارید، از طریق زبانهی Home و انتخاب گزینهی Email، یک کپی از یادداشت را برای آنها ایمیل کنید.
۷. کلیدهای میانبُر کیبورد در وان نوت
کلیدهای میانبُر بسیاری در وان نوت وجود دارند که به تجربهی شما از این نرمافزار سرعت میبخشند و هر کاربری باید آنها را بداند.
صدها میانبُر مختلف وجود دارند که میتوانید آنها را در صفحات راهنمای مایکروسافت پیدا کنید.
۱۰ مورد دلخواه من عبارتاند از:
- CTRL + F - Ctrl + F: جستوجو در صفحهی فعلی؛
- Ctrl + E: جستوجو در تمام دفتریادداشتها؛
- = + Alt: نوشتن معادلهی ریاضی؛
- Ctrl + 1: اولین برچسب موجود در لیست برچسبهای شما را به یادداشت فعلی اضافه میکند؛
- Ctrl + N: ایجاد یک صفحهی جدید در بخش فعلی؛
- Alt + فلش سمت چپ: بازگشت به صفحهی قبلی در وان نوت؛
- Ctrl + K: ایجاد لینک (به سایر دفتریادداشتها یا به یک صفحهی وب)؛
- Ctrl + Shift + Alt + N: ایجاد یک زیرصفحهی جدید در صفحهی فعلی؛
- Alt + فلش پایین: پرش به note container بعدی در صفحهی فعلی؛
- Ctrl + Alt + P: اجرای فایل صوتی انتخابشده.
۸. وبکلیپر
وان نوت نیز دارای ابزار وبکلیپر (Webclipper) است. قبلا به اندازهی اورنوت قدرتمند نبود، اما در سال ۲۰۱۵ بهروزرسانی شد و اکنون بیشتر کاربرپسند است. این ابزار برای تمام مرورگرهای اصلی در دسترس است. کلیپر ۴ گزینه به شما میدهد. به کمک آنها میتوانید یک صفحهی وب کامل، بخشی از یک صفحهی وب یا متون یک صفحه را ذخیره کنید یا فقط آن صفحه را در یادداشتهای خود نشانهگذاری کنید. از طریق لیست کشویی میتوانید مشخص کنید که این برشها در کدام دفتریادداشت شما قرار بگیرند.
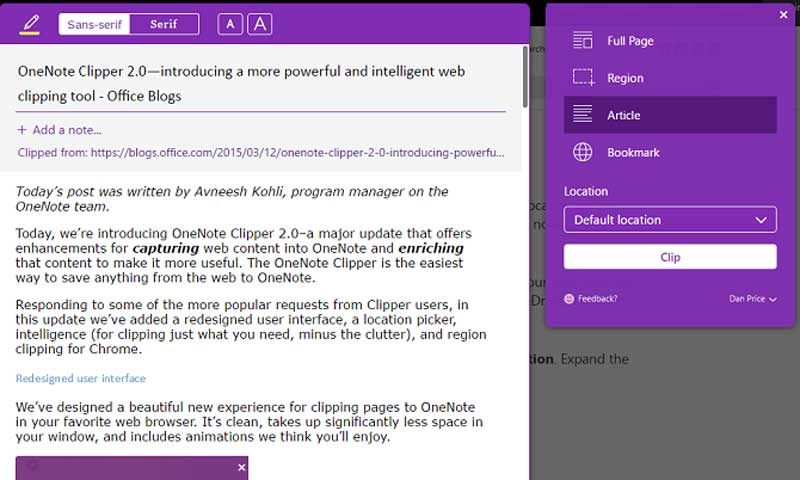
مشکلات رایج بین کاربران وان نوت
وقت آن رسیده که به بررسی برخی از مشکلاتی که ممکن است با آنها روبهرو شوید، بپردازیم.
۱. قالببندی چاپ
هنگامی که در یک دفتر یادداشت بر روی گزینه Print کلیک میکنید، وان نوت بخشهای مجزای صفحه را تشخیص نمیدهد. علت بروز این مشکل، امکان تایپ کردن در هر جای صفحه است.
شاید متوجه شوید که برخی از سطرهای متن در دو صفحه تقسیم میشوند. همانطور که پیش از این هم گفتیم، وان نوت پردازشگر کلمه نیست. اگر نیاز به چاپ کردن یادداشتهای خود دارید، بهترین راه این است که آنها را در ورد یا نوت کپی کنید و قالببندی را به دلخواه خود تغییر دهید. برای مشاهدهی نتیجهی چاپ سند، از طریق زبانهی «File» وارد بخش «Print» شوید و روی گزینهی «Print Preview» کلیک کنید.
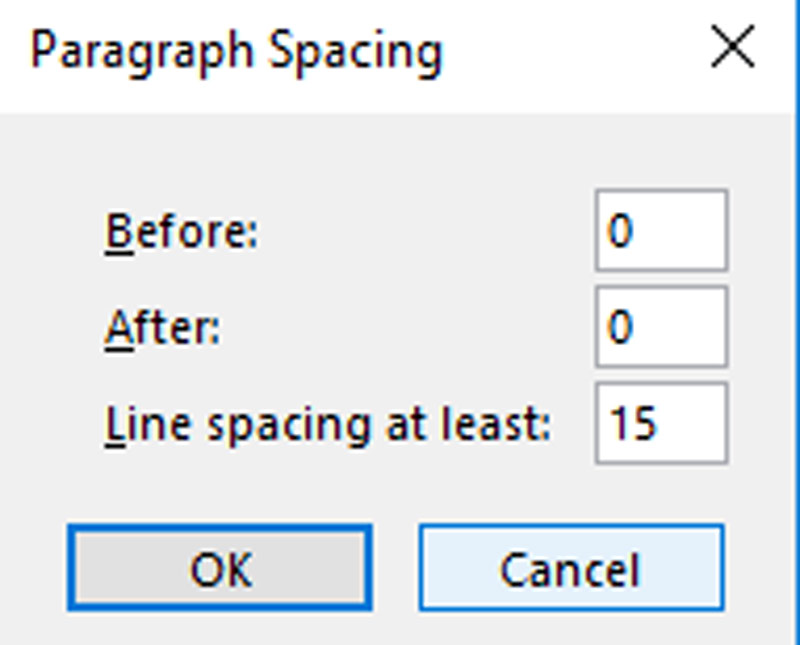
۲. قالببندی متن
از آنجا که وان نوت پردازشگر کلمه نیست، از اصول پردازش کلمه استفاده نمیکند؛ در عوض، از اصول تایپوگرافی استفاده میکند. این مسئله میتواند برای کاربر جدید کمی گیجکننده باشد.
برای مثال، اگر با استفاده از مقدار ۲ در گزینههای موجود در Paragraph Spacing تلاش کنید که فاصلهی بین خطوط را ۲ برابر کنید، هیچ اتفاقی نخواهد افتاد. برای این کار باید مجموع کل اندازهی فونت یا فاصلهی بین خطوط خود را وارد کردهباشید تا تغییرات اِعمال شوند؛ از همین رو، به آن تایپوگرافی گفته میشود.
۳. بهروز نشدن تیتر دفتریادداشتها در واندرایو
برای تغییر نام یا تیتر دفتریادداشت در وان نوت، باید روی آن راستکلیک کنید و گزینهی Properties را برگزینید، سپس از کادر Display Name برای تغییر آن استفاده کنید؛ با این حال، انجام این کار تغییری در نام اصلی فایل در واندرایو ایجاد نمیکند.
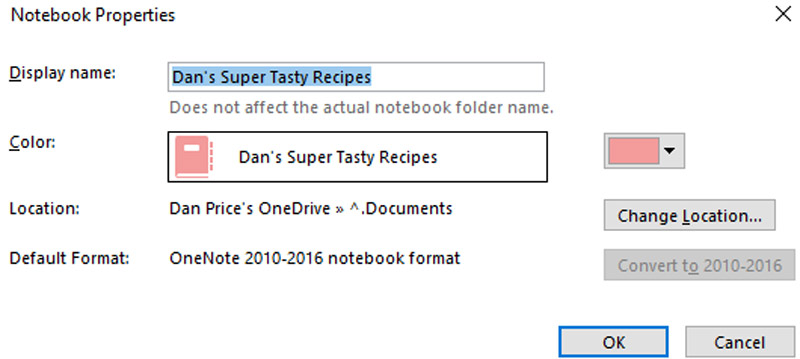
اینکه نام فایلهایتان متفاوت باشند، مشکلی در عملکرد وان نوت ایجاد نخواهد کرد، اما اگر روی اینگونه مسائل حساس هستید یا یادداشتهای زیادی دارید که مدیریتشان به این صورت سخت خواهد شد، بهتر است مطمئن شوید که نامهای یکسانی دارند.
برای تغییر آنها به بخش Documents بروید و روی دفتریادداشت خود راستکلیک کنید، سپس با استفاده از گزینهی Rename نام آن را تغییر دهید. اگر مطمئن نیستید که کدام یادداشت مدنظرتان است، با ۲ بار کلیک کردن روی آنها میتوانید در مرورگرتان آنها را باز و سند موردنظر را پیدا کنید.
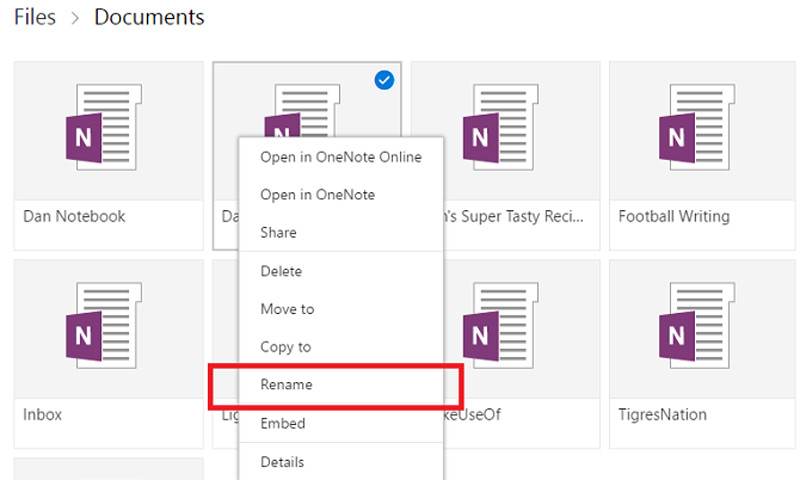
۴. بازیابی یادداشتهای حذفشده
برای همهی ما پیش آمدهاست که به طور تصادفی یک پرونده را حذف کردهایم، اما یک هفته بعد متوجه شدهایم که به آن نیاز داریم. خوشبختانه واننوت از فایلهای شما نسخهی پشتیبان تهیه میکند، به شرطی که سریع به اشتباه خود پی ببرید، زیرا این پشتیبانها فقط برای مدت محدودی باقی میمانند. اگر دفتریادداشت خود را در یک حافظهی داخلی مانند هارد دیسک ذخیره کردهباشید، میتوانید از طریق زبانهی File به بخش Info بروید و گزینهی Open Backups را انتخاب کنید تا فایلهای حذف شدهی خود را برگردانید.
اگر یادداشتهای خود را در وایندرایو ذخیره کردهباشید، باید:
- وارد حساب واندرایو خود شوید؛
- از طریق بخش History به قسمت Notebook Recycle Bin بروید؛
- دوباره گزینهی Notebook Recycle Bin را بزنید.
نسخهی پشتیبان برای ۶۰ روز نگهداری میشود، مگر اینکه در زمانی زودتر برای به حذف دستی آنها اقدام کردهباشید که در این صورت راهی برای بازیابی آنها وجود نخواهد داشت.
آیا نکتهای از وان نوت هست که جا افتاده باشد؟
وان نوت برنامهی بسیار گستردهای است که این راهنما فقط نکاتی بسیار سطحی را دربارهی آن را بیان کردهاست. نکات جالب بسیاری وجود دارند که میتوانم از آنها یک کتاب کامل بنویسم و باز همچنان نکات دیگری باقی بمانند؛ با این حال، امیدوارم که اطلاعات خوبی را برای شروع در اختیار شما قرار داده و قدرت نرمافزار را به شما نشان دادهباشم.
در ادامه اگر شما هم نکات دیگری برای اضافه کردن به این مطلب دارید، برایمان بنویسید.
منبع: makeuseof.com


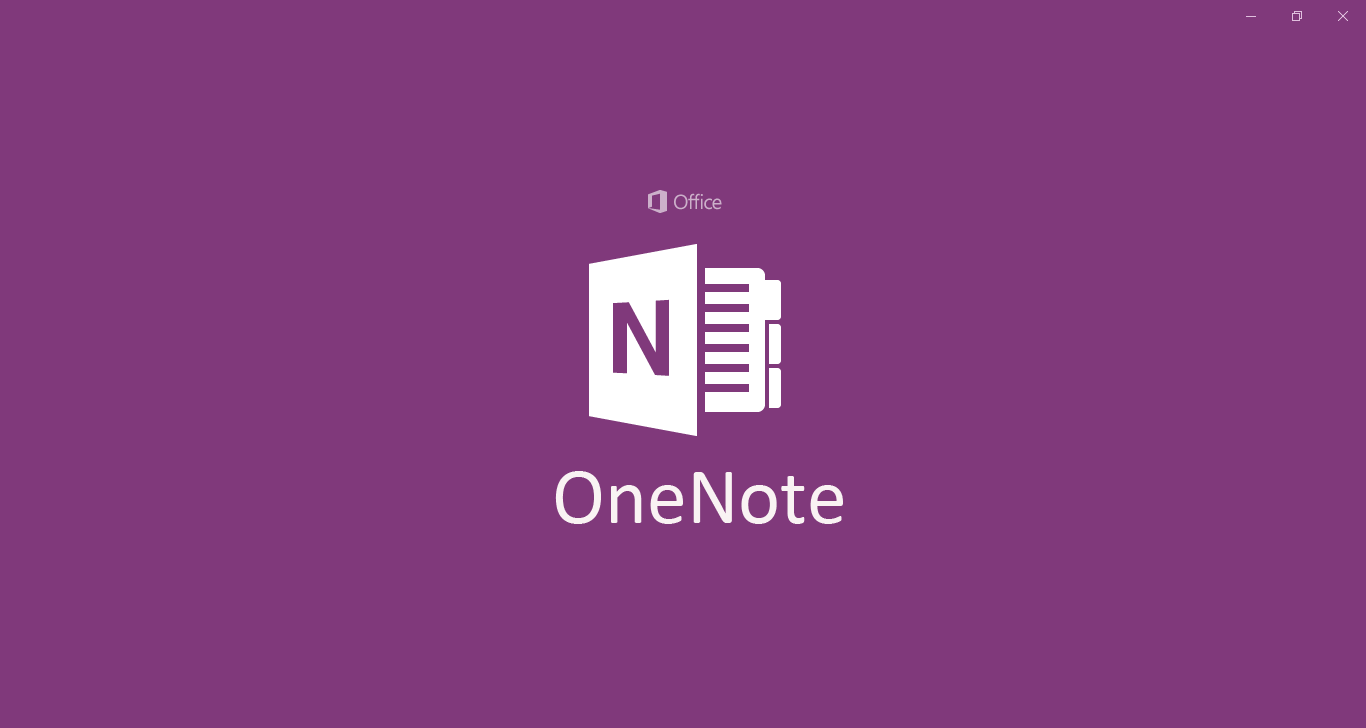





دیدگاه