پست گذاشتن در اینستاگرام و تنظیم سایز پستها (آموزش جامع)
اگر قصد دارید در اینستاگرام فعالیت داشته باشید، بهتر است پیش از هر چیزی بدانید نحوه پست گذاشتن در اینستاگرام چیست. پست گذاشتن در اینستاگرام یکی از اساسیترین روشهای تولید و انتشار محتوا در این شبکهی اجتماعی پرمخاطب است. ما در این مطلب به صورت گام به گام توضیح میدهیم چگونه باید در اینستا پست بگذاریم و در ادامه سایز مناسب برای انواع پست در اینستا را ذکر میکنیم.
مراحل پست گذاشتن در اینستاگرام
در ادامه تمامی مراحل فرایند پست گذاشتن در اینستاگرام را مرور میکنیم. اینستاگرام با بیش از یک میلیون کاربر فعال، یکی از بهترین شبکههای اجتماعی برای تبلیغ کسبوکار، دستیابی به مخاطبین جدید و افزایش آگاهی از برند است. از این رو، حتی اگر وبسایتتان را هنوز راهاندازی نکردهاید، برای بهرهمندی از اینستاگرام در استراتژی بازاریابیتان هیچوقت دیر نیست.
اگر برای اشتراکگذاری محتوا در این کانال آماده هستید، راهنمایی زیر در مورد پست گذاشتن در اینستاگرام قطعا بهدردتان خواهد خورد. در مطلب حاضر، راهنمای سریع و آسانی برای پست گذاشتن در اینستاگرام برای شما آماده کردهایم و پس از آن سایز مناسب برای انواع پست اینستا را ذکر میکنیم. با استفاده از آن بهراحتی میتوانید فرایند پست گذاشتن در اینستاگرام را آغاز کنید و با بازاریابی از طریق اینستاگرام، به مخاطبین مورد نظرتان دسترسی پیدا کنید.
انتشار پست به صورت منظم در اینستاگرام میتواند به کسبوکار شما کمک کند تا توجه مخاطبین را جلب کنید و رشد بهتری داشته باشید. اما انجام صحیح پست گذاشتن در اینستاگرام در نیل به این هدف بسیار مهم است. در ادامه، نحوه پست گذاشتن در اینستاگرام را بهصورت مرحلهبهمرحله برای شما توضیح دادهایم.
۱. کلیککردن روی علامت بعلاوه (+)
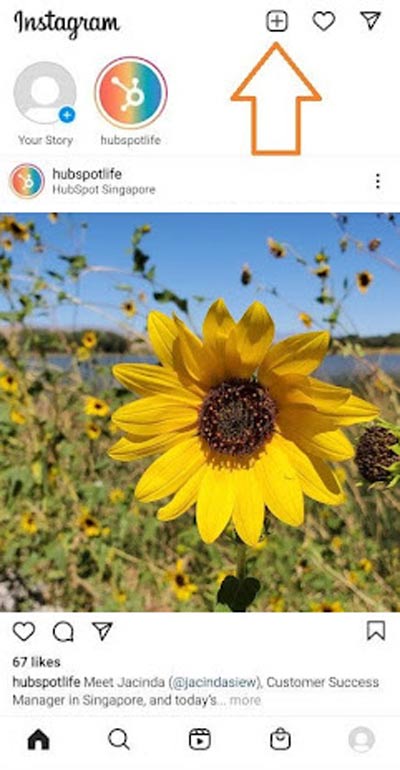
۲. انتخاب عکس یا فیلم
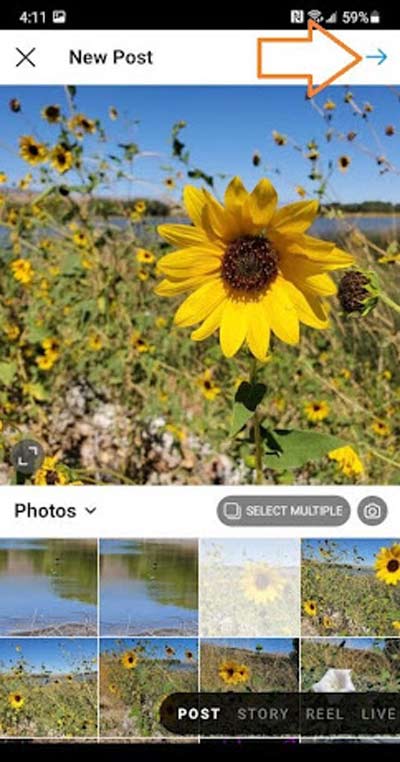
یک عکس یا فیلم از گالریتان برای پست گذاشتن در اینستاگرام انتخاب کنید یا با استفاده از برنامه، عکس بگیرید. اینستاگرام عکسهایی را که قبلا روی گوشیتان ذخیره کردهاید، به شما نشان خواهد داد. یکی از آنها را برای ارسال انتخاب کنید. اما اگر نمیخواهید از تصاویر موجود برای پست گذاشتن در اینستاگرام استفاده کنید یا تصویری در گالریتان ندارید، میتوانید روی علامت دوربین کلیک کنید و با استفاده از برنامه اینستاگرام، عکس یا فیلم تهیه کنید. پس از انتخاب و برش تصویر (یا تصاویر)، روی فلشی که در سمت راست بالای صفحه مشاهده میکنید، کلیک کنید.
۳. ارسال چندین عکس در اینستاگرام
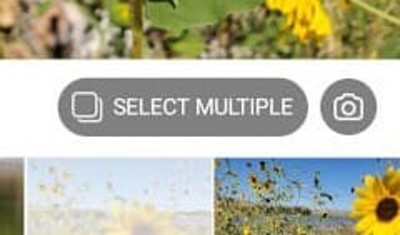
اگر میخواهید چند تصویر را برای پست گذاشتن در اینستاگرام انتخاب کنید، اینستاگرام قابلیتی را برای شما فراهم ساخته است که با استفاده آن میتوانید چند عکس را بهصورت آلبومی منتشر کنید. برای انجام این کار، روی آیکونی که به شکل دو مربع روی هم قرارگرفته است، کلیک کنید. پس از کلیک کردن روی این آیکون، در گوشه تصویر یا فیلم عددی مشاهده خواهید کرد. این شماره ترتیب قرارگیری عکس در آلبوم منتشرشده را نشان میدهد.
۴. برش تصاویر برای پست گذاشتن در اینستاگرام
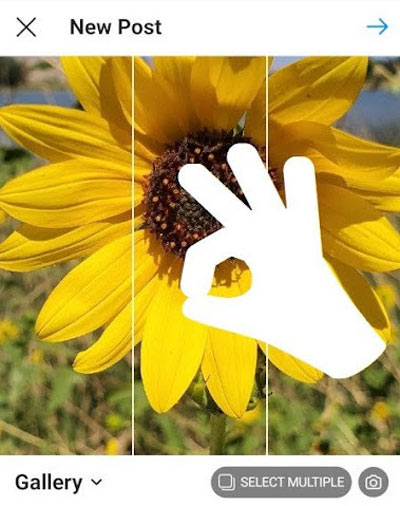
اینستاگرام شما را به این محدود نمیکند که فقط تصاویر مربعی را پست کنید. شما میتوانید تصاویر افقی یا عمودی را هم به منظور پست گذاشتن در اینستاگرام انتخاب کنید. برای آنکه تصویر را به اندازه دلخواهتان دربیاورید، با استفاده از انگشتتان روی عکس زوم کنید و آن را جلو و عقب ببرید. اگر چه اینستاگرام این امکان را برای شما فراهم ساخته است که عکسهای افقی و عمودی خودتان را پست کنید، اما اگر قصد پست گذاشتن در اینستاگرام را دارید، این را هم بهتر است بدانید که تصاویر شما باید با ابعاد مشخصی همخوانی داشته باشند. بنابراین، برای آنکه تصویرتان با ابعاد معینشده تناسب داشته باشد، ممکن است لازم باشد که کمی از عکس را برش دهید.
۵. انتخاب فیلتر
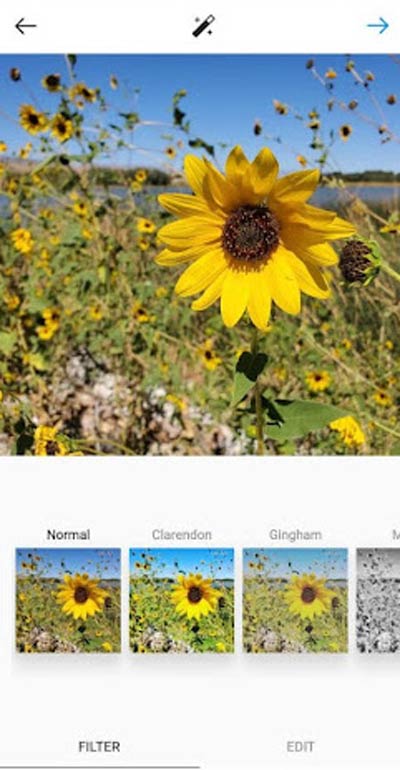
هنگام پست گذاشتن در اینستاگرام میتوانید از فیلترهای اینستاگرام برای جلوه بیشتر تصاویرتان استفاده کنید. اینستاگرام فیلترهای متنوعی را به کاربران خود ارائه میدهد. برای مشاهده آنها، صفحه را به سمت راست اسکرول کنید و روی یکی از آنها کلیک کنید تا تأثیر فیلتر بر عکستان را مشاهده کنید. بهطور پیشفرض، فیلتر با شدت کامل اعمال خواهد شد. اگر میخواهید شدت فیلتر را کاهش دهید، پس از انتخاب فیلتر، مجددا روی آن کلیک کنید تا مقیاسی که با استفاده از آن میتوانید شدت اعمال فیلتر روی عکس را کمتر کنید، ظاهر شود.
همچنین، برای اعمال تنظیمات بیشتر روی عکس، روی چوب جادویی بالای صفحه کلیک کنید.
۶. ویرایش عکس
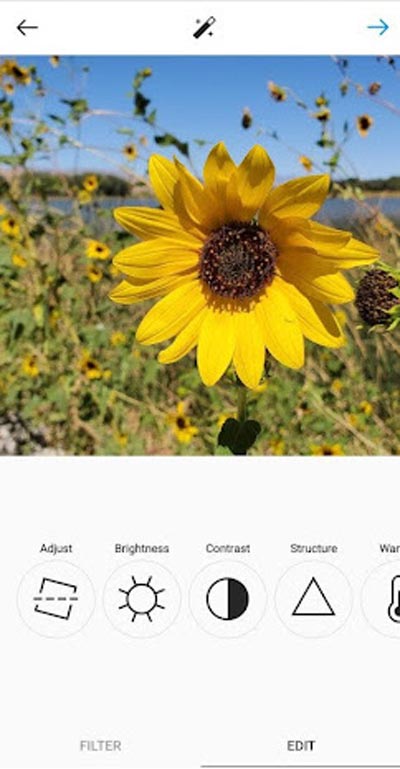
در این بخش به ویرایش عکس که یکی از مراحل پست گذاشتن در اینستاگرام است، میپردازیم. برای آنکه بتوانید عکستان را ویرایش کنید، روی «Edit» کلیک کنید. گزینههایی که در این بخش برای ویرایش عکس مشاهده میکنید عبارتاند از:
- تنظیم (Adjust): این گزینه به چرخش تصویر در امتداد صفحه مرکزی کمک میکند و با توجه به مقیاس خطی پایین صفحه، آن را به سمت چپ یا راست متمایل میکند؛
- روشنایی (Brightness): کاربرد این گزینه، تیره یا روشن کردن تصویر است. تنها کاری که باید انجام دهید این است که انتخابگر را به سمت چپ بکشید تا تیرهتر شود یا به راست بکشید که روشنتر شود؛
- کنتراست (Contrast): این گزینه به افزایش یا کاهش شدت رنگهای تصویر کمک میکند. برای کنتراست کمتر، انتخابگر را به سمت چپ بکشید (شدت کمتر) و برای کنتراست بیشتر، انتخابگر را به سمت راست بکشید (افکت با شدت بیشتر)؛
- ساختار (Structure): برای افزودن یک افکت HD مانند به تصویر، میتوانید از این قابلیت استفاده کنید. این گزینه، جزئیات خاصی را در عکس شما برجسته میکند؛
- تعادل دما (Warmth): با استفاده از این گزینه میتوانید دمای عکس را تنظیم کنید. انتخابگر را به سمت چپ بکشید تا رنگهای سرد در تصویر نمود بیشتری پیدا کنند و برای آنکه رنگهای گرم خودنمایی بیشتری داشته باشند، انتخابگر را به سمت راست بکشید؛
- غلظت رنگ (Saturation): این گزینه به شما کمک میکند پیش از پست گذاشتن در اکانت اینستاگرام خود، غلظت رنگها را در تصویر خود تنظیم کنید. برای آنکه تصویر شما از حالت Saturation خارج شود، انتخابگر را به سمت چپ برانید (اگر میخواهید تصویری تکرنگ داشته باشید، آن را کامل به سمت چپ حرکت دهید). برای آنکه تصویری با رنگهای بسیار غلیظ داشته باشید، انتخابگر را به سمت راست بکشید؛
- رنگ (Color): این قابلیت تعدادی گزینه رنگی را در اختیار شما قرار میدهد تا با استفاده از جلوههای رنگی جذاب، عکستان را ویرایش کنید. برای مشاهده تاثیر رنگ روی تصویر، کافیست رنگ مورد نظرتان را انتخاب کنید؛
- محو کردن (Fade): این گزینه، شدت رنگهای سیاه را در تصویر شما کاهش میدهد. برای افزایش میزان محوشدگی، انتخابگر را به سمت راست بکشید؛
- هایلایت (Highlight): این گزینه به شما کمک میکند تا شدت هایلایت را در تصویر خود کنترل کنید. اگر انتخابگر را به سمت چپ بکشید، هایلایتهای تصویر شما تیرهتر خواهد شد. اما اگر انتخابگر را به سمت راست بکشید، هایلایتهای تصویر شما روشن خواهد شد؛
- سایه (Shadow): این قابلیت به شما کمک میکند تا شدت سایهها را در تصویری که برای پست گذاشتن در اینستاگرام انتخاب کردهاید، کنترل کنید. با کشیدن انتخابگر به سمت چپ، سایههای تصویر شما تیرهتر خواهد شد و در صورتی که انتخابگر را به سمت راست برانید، سایههای تصویر روشن خواهد شد؛
- وینیِت (Vignette): این قابلیت برای پست گذاشتن در اینستاگرام، گوشههای تصویر را تیره میکند و از عکس شما، یک شکل دایرهای در مرکز باقی میماند. برای آنکه تصویر به بالاترین حالت Vignette برسد، انتخابگر را تا انتها به سمت راست بکشید؛
- تیلت شیفت (Tilt Shift): این گزینه، گوشههای تصویر را بهصورت شعاعی یا خطی محو میکند و توجه را به جزئیات مرکز تصویر جلب میکند؛
- شارپ کردن (Sharpen): این گزینه جزئیات خاصی از تصویر را برجسته میکند و ظاهری دراماتیکتر به عناصر ظریفتر تصویر میبخشد.
۷. نوشتن توضیحات یا کپشن (Caption)
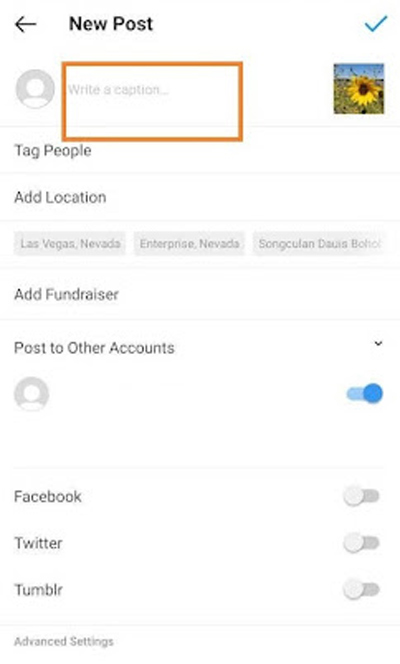
نوشتن کپشن مناسب و جذاب مرحلهی بعدی از فرایند پست گذاشتن در اینستاگرام است. خلاقیتتان را بهکار بیندازید و کپشن جذابی که با تصاویر شما همخوانی دارد بنویسید. با توجه به اینکه متن میتواند به بهینهسازی پستهای شما در جستوجوی اینستاگرام کمک کند، چیزی بنویسید که در راستای منافع شما باشد.
۸. هشتگگذاری
یکی از قابلیتهای جستوجوی اینستاگرام، جستوجو از طریق هشتگ (Hashtag) با اضافه کردن علامت # پیش از عبارت مورد نظرتان است. بنابراین، باید از هشتگهای مرتبط با کارتان در کپشن استفاده کنید. اگر کاربری یکی از هشتگهایی را که در پستتان استفاده کردهاید جستوجو کند، ممکن است پست شما را ببیند؛ همچنین سایر افرادی که همان هشتگ را جستوجو کردهاند.
۹. تگ کردن
اگر دوست دارید پس از پست گذاشتن در اکانت اینستاگرام خود، دوستانتان یا دنبالکنندگان آنان، عکسی را که از خودتان و او منتشر کردهاید ببینند، آنها را تگ کنید. در صفحه «پست جدید» میتوانید روی گزینه «Tag People» کلیک کنید تا افراد دیگری را هم روی پستتان تگ کنید. علاوه بر این، میتوانید با واردکردن علامت «@» پیش از نام کاربری آنها، آنان را در کپشن خود منشن (mention) کنید.
۱۰. افزودن موقعیت مکانی
اگر مسافرت رفتهاید یا در رویدادی خاص شرکتکردهاید و به هر دلیلی نمیخواهید در کپشن به آن اشاره کنید، به روش دیگری میتوانید این کار را انجام دهید. کافیست روی گزینه «Add Location» کلیک کنید تا موقعیت مکانی مورد نظرتان برای بینندگان پست به نمایش دربیاید. از این طریق، افراد راحتتر میتوانند پست شما را پیدا کنند. موقعیت مکانی که برای پستتان انتخاب کردهاید، بین نام کاربری شما و بخشی که تصویر را فیلم در آن بهنمایش درمیآید، نمایش داده خواهد شد.
۱۱. استفاده از اموجیها
با استفاده از اموجیها، میتوانید کپشنتان را جذابتر کنید. توجه داشته باشید میتوانید فقط از اموجیهایی استفاده کنید که با محتوایی (عکس، فیلم و متن) که برای پست گذاشتن در اینستاگرام انتخاب کردهاید، هماهنگی داشته باشد. اموجیهای زیر، پرکاربردترین اموجیهای اینستاگرام هستند:
- ❤️
- ?
- ?
- ?
- ?
- ?
- ?
- ?
- ?
- ?
غیر از آنچه در بالا به آن اشاره شد، اموجیهای دیگری هم وجود دارند که میتوانید از آنها استفاده کنید. در استفاده از اموجیها زیادهروی نکنید و به فراخور نیازتان آنها را در کپشنتان درج کنید. اگر در استفاده از اموجی افراط کنید یا اموجیهای نامربوطی را بهکار ببرید، ممکن است تجربه بدی برای مخاطبتان رقم بزنید و او را فراری دهید.
۱۲. انتشار پست در سایر شبکههای اجتماعی
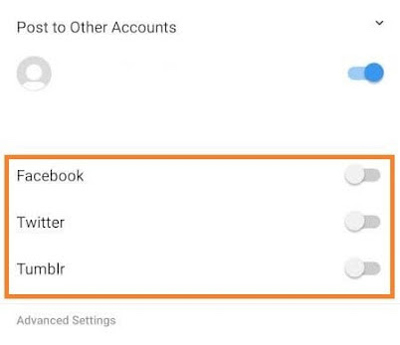
در نهایت، اگر میخواهید محتوایتان را همزمان با پست گذاشتن در اینستاگرام در سایر رسانههای اجتماعی (مانند فیسبوک یا توئیتر) منتشر کنید، کافیست که طبق تصویر زیر، نوار را از چپ به راست بلغزانید. البته توجه داشته باشید که از قبل باید حساب کاربری سایر رسانههای اجتماعیتان را به اینستاگرام متصل کرده باشید. پس از آنکه همهچیز برای اشتراکگذاری آماده شد، روی گزینه «Share» که بالای صفحه سمت راست قرار دارد، کلیک کنید.
ذخیره پستهای اینستاگرام بهصورت پیشنویس
اگر از پست گذاشتن در اینستاگرام منصرف شده و نمیخواهید پست را بلافاصله ارسال کنید، میتوانید آن را در پیشنویسهای اینستاگرام ذخیره کنید. برای انجام این کار کافی است که مراحل فیلتر و ویرایش را به عقب بازگردید، روی فلش عقب که سمت راست و بالای صفحه قرار گرفته است، کلیک کنید و گزینه «Save Draft» را انتخاب کنید.
۱۳. ویرایش پست
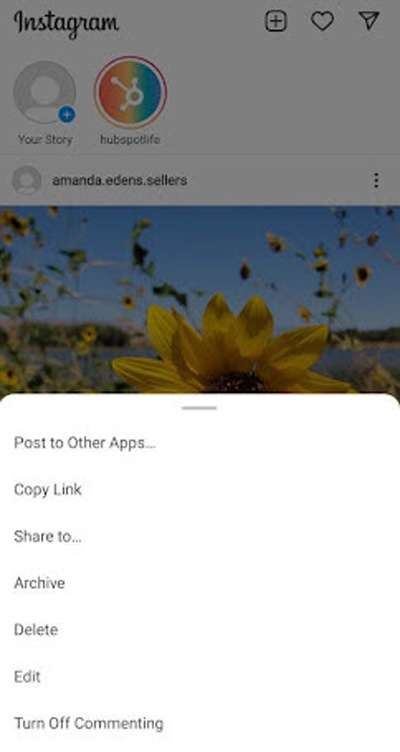
اشتباهات تایپی برای همه ما رخ میدهد! پس از اینکه فرایند پست گذاشتن در اینستاگرام را انجام دادید و بعدا متوجه شدید که غلط املایی یا تایپی دارید، وحشت نکنید. روی سه نقطه که در سمت راست و روبهروی نام شما ظاهر میشود، کلیک کنید و گزینه «Edit» را انتخاب کنید.
تنظیمات و ویرایش دلخواهتان را انجام دهید و آنها را ذخیره کنید تا در پستتان به نمایش دربیاید.
حال که فرایند پست گذاشتن در اینستاگرام را یاد گرفتید، میتوانید تولید محتوا برای آن را آغاز کنید و با مخاطبین خود ارتباط بگیرید. اگر برند یا کسبوکاری دارید، باید استراتژی هوشمندانه و قدرتمندی برای حضور در اینستاگرام، تعامل گرفتن و ایجاد آگاهی از برند داشته باشید. در بخش بعدی سایز مناسب برای انواع پست در اینستا را شرح میدهیم.
اندازهی مناسب برای فیلمها، تصاویر و IGTV برای پست گذاشتن در اینستاگرام
اندازهی تصویر برای پست گذاشتن در اینستاگرام
نکته اینجاست: حتی اگر ابعاد مناسب و درستی را برای محتوای موردنظرتان انتخاب کنید، اینستاگرام بههر حال محتوای شما را فشرده خواهد کرد. در ادامه بیشتر با سایز استاندارد برای انواع مختلف پست در اینستا آشنا میشوید. بنابراین، اگر عکسی با ابعاد ۱۰۸۰×۱۰۸۰ آپلود کنید (که برای عکسهای مربعی پیشنهاد میشود)، اینستاگرام بهطور خودکار آن را در ابعاد ۶۰۰×۶۰۰ فشرده خواهد کرد. البته این مسئله به معنای آن نیست که باید عکسهایی با بالاترین وضوح آپلود کنید. چنین اقدامی ممکن است تاثیری منفی بر کیفیت عکس داشته باشد. بهتر است طبق دستورالعملهای توصیهشده عمل کنید و اجازه دهید اینستاگرام کار خودش را انجام دهد.
- عکسهای مربعی: سایز پیشنهادی برای پست کردن تصاویر مربعی در اینستا ۱۰۸۰×۱۰۸۰ پیکسل است. اگر چه اینستاگرام آن را کاهش خواهد داد، اما وضوح تصویر را از ۱۰۸۰ بیشتر نکنید. توجه کنید که نسبت تصویر را برای عکسهای مربعی ۱:۱ در نظر بگیرید تا اطمینان داشته باشید که اینستاگرام آنها را برش نخواهد داد؛
- عکسهای افقی: برای عکسهای افقی هم وضوع ۱۰۸۰×۱۰۸۰ عملکردی عالی خواهد داشت اما باید نسبت تصویر را تغییر دهید. نسبت ۱.۹۱:۱ برای تصاویر افقی عالی است. اما تجربه نشان داده است که نسبت ۱۶:۹ هم گزینه مناسبی است؛
- عکسهای عمودی: اگر عکسهای عمودی که برای استوری اینستا آماده میکنید ارزش این را دارند که بیش از ۲۴ ساعت در پیج شما بمانند، میتوانید از آنها مجددا برای پست گذاشتن در اینستاگرام استفاده کنید. سایز پست اینستا برای عکسهای عمودی، ۱۳۵۰×۱۰۸۰ پیکسل است. برای آنکه اینستاگرام عکستان را برش ندهد، نسبت تصویر را روی ۴:۵ قرار دهید.
اندازهی مناسب فیلمها برای پست گذاشتن در اینستاگرام
ابعاد پیشنهادشده برای فیلمهای اینستاگرام، تقریبا مشابه دستورالعملی است که قبلا برای تصاویر ارائه شد. نکتهای که حتما باید هنگام پست گذاشتن در اینستاگرام به آن توجه کنید، طول فیلمها است. در استوری فیلمی (حداکثر) ۱۵ ثانیهای را میتوانید آپلود کنید. این مقدار برای یک پست معمولی اینستاگرام به ۶۰ دقیقه و برای آیجی تیوی (IGTV) یا لایو (Live) نیز به ۶۰ دقیقه میرسد.
- ویدئوهای مربعی: ابعاد ویدئوهای مربعی هیچ تفاوتی با عکس ندارد و ابعاد یک فیلم مربعی در اینستاگرام ۱۰۸۰×۱۰۸۰ پیکسل است. برای جلوگیری از برش، نسبت ۱:۱ را برای فیلم انتخاب کنید؛
- فیلمهای افقی: اگر قصد دارید فیلمهای افقی را برای پست گذاشتن در اینستاگرام انتخاب کنید، وضوح ۱۰۸۰×۶۰۷ پیکسل، ابعادی عالیست. درست مثل تصاویر افقی،باید نسبت ۱.۹۱:۱ را برای فیلمهای افقی که در پستهای عادی (غیر IGTV) منتشر میکنید، انتخاب کنید؛
- فیلمهای عمودی: فیلمهای عمودی باید با وضوح ۱۳۵۰×۱۰۸۰ پیکسل تولید شود. نسبت تصویری که نمایی ایدئال برای فیلمهای عمودی ایجاد میکند، نسبت ۴:۵ است.
اندازهی مناسب تصویر و فیلم IGTV برای پست گذاشتن در اینستاگرام
بهاصطلاح یوتیوب اینستاگرام، IGTV قابلیتی عالی برای اشتراکگذاری محتوای ویدئویی طولانی است. از پخش زنده کنسرت تا تمرینها و آموزش آنلاین را میتوانید در قالب IGTV منتشر کنید. هنگام پست گذاشتن در اینستاگرام به صورت IGTV باید به دو نکته توجه کرد:
- ابعاد فیلم؛
- اندازه و نسبت عکس کاور.
میتوانید فیلمهای افقی و عمودی را در IGTV آپلود کنید. وضوح پیشنهادی برای فیلمهای عمودی ۱۹۲۰×۱۰۸۰ پیکسل و نسبت پیشنهادی ۹:۱۶ است. برای فیلمهای افقی، نسبت و وضوح مناسب، بهترتیب ۱۶:۸ و ۱۹۲۰×۱۰۸۰ است. عکسی که بهعنوان کاور IGTV ظاهر میشود، باید در ابعاد ۶۵۴×۴۲۰ پیکسل و نسبت تصویر ۱:۱.۵۵ باشد. در نهایت امیدواریم سایز صحیح برای پست گذاشتن در اینستاگرام را یاد گرفته باشید.
خلاصه
شما در اینستاگرام میتوانید عکسها و ویدئوهای خود را به صورت پست و استوری به اشتراک بگذارید و همچنین از پستها و استوریهای دیگر کاربران اینستاگرام نیز بازدید کنید. فرایند پست گذاشتن در اینستاگرام چندان کار پیچیدهای نیست. در این مطلب توضیح دادیم چگونه باید در اینستا پست بگذاریم و همچنین سایز مناسب برای انواع پست در اینستا را مرور کردیم. اگر سؤال و یا مشکلی در زمینهی پست گذاشتن در اینستاگرام دارید، با ما و خوانندگان به اشتراک بگذارید تا در صورت امکان راهنماییتان کنیم.
منبع:
setapp.com
hubspot.com









دیدگاه