آموزش گامبهگام اسکایپ (skype)
اسکایپ (skype) یک سرویس VoIP یا تکنولوژی انتقال صدا روی بستر شبکه (Voice Over IP) است که افراد را قادر میسازد تا با استفاده از کامپیوتر، مرورگر وب یا موبایل، به صورت رایگان از طریق اینترنت مکالمه صوتی و تصویری داشتهباشند.
به منظور کمک به شما در برقراری ارتباط با دیگران، راهنمای مفیدی را درمورد هرآنچه باید برای شروع کار با اسکایپ بدانید، (از اصول نصب گرفته تا موضوعات پیچیدهتر مانند تاری پسزمینه برای این که کسی نتواند محل زندگی شما را نامرتب ببیند) آماده کردهایم. آموزش اسکایپ به شما کمک میکند تا در حد حرفهای از این برنامه استفاده کنید.
VoIP روشهایی را برای برقراری ارتباط فراهم میکند که با شیوههای استاندارد تلفن ثابت و برنامههای موبایل مطابقت داشتهباشند. چه در خانه کار کنید، چه به دنبال راهی برای گپ زدن با دیگران از طریق تماس ویدیویی باشید، اسکایپ موانع سنتی برقراری ارتباط را از بین بردهاست.
همراه با گپ زدن با افراد موجود در مخاطبان برنامه، میتوانید برای برقراری تماسهای بینالمللی نیز از آن استفاده کنید. اگر شخصی که با او صحبت میکنید، از حساب کاربری اسکایپ نیز استفاده میکند، مکالمه با او هزینهی اضافی ندارد؛ با وجود این، با پرداخت هزینهی اضافی میتوانید با موبایل آنها تماس بگیرید و به مخاطبان خود پیامک ارسال کنید.
تاریخچهی اسکایپ
قبل از این که به آموزش اسکایپ بپردازیم باید ابتد با تاریخچه آن آشنا شویم، اسکایپ در سال ۲۰۰۳ و در روزهای ابتدایی Voice over IP آغاز به کار کرد. مالکیت اسکایپ، قبل از اینکه مایکروسافت در سال ۲۰۱۱ مالک آن شود، چند بار تغییر کرد.
امروزه Skype دیگر محبوبترین برنامهی VoIP نیست. سایر برنامهها و سرویسها مانند واتسپ (WhatsApp) و وایبر (Viber)، نسبت به Skype، در دستگاههای موبایل موفقیت بیشتری داشتهاند.
خدمات اسکایپ
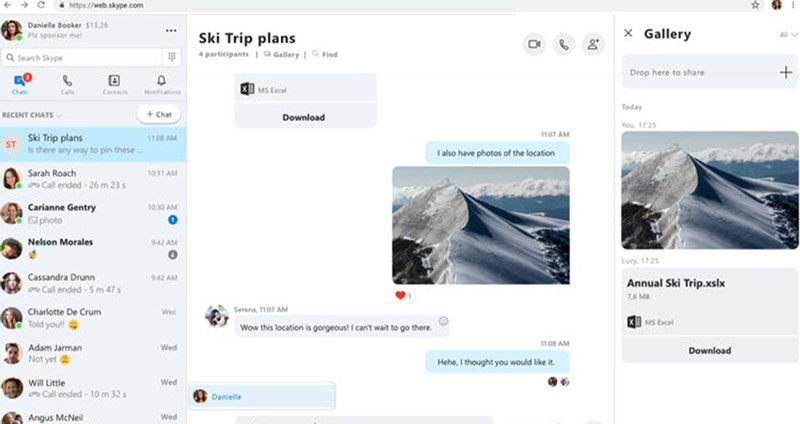
برای این که به آموزش اسکایپ بپردازیم اول با قابلیتهای آن برای نیازهای تجاری و شخصی که ارائه میدهد آشنا میشویم:
Meet Now
این سرویس برای ایجاد و اشتراک سریع جلسات است. در آموزش اسکایپ فرا میگیرید که برای استفاده از این قابلیت باید روی دکمهای کلیک میکنید که جلسه را تنظیم میکند؛ سپس این سرویس پیوندی را با قابلیت بهاشتراکگذاری در اختیار شما قرار میدهد تا برای افرادی که میخواهید با آنها صحبت کنید، ارسال کنید.
Skype Manager
اگر وظیفهی ادارهی مشاغلی را به عهده دارید یا استفاده از اسکایپ را در خانواده مدیریت میکنید، Skype Manager به شما کمک میکند که اعتباراتی را به برقراری تماسهای غیراسکایپیای اختصاص دهید و بتوانید ویژگیهایی که برای اعضای گروه شما در دسترس هستند را کنترل کنید.
Skype with Alexa
میتوانید از اسکایپ، بهوسیلهی الکسا (Alexa) استفاده کنید. (الکسا یک دستیار دیجیتال است که با دستگاههای آمازون اکو (Amazon Echo) توسعه داده شدهاست.)
این پلتفرم دارای یک طرح غیر رایگان (Premium) است که امکانات و ویژگیهای بیشتری دارد. اسکایپ راهحلهای تجاری قوی مبتنی بر ابر (cloud-based) به همراه موتورهای بکاِند (back-end engines) پیچیده و پیشرفتهای دارد که حتی سازمانهای بزرگ را نیز تأمین میکند. در پایان این قسمت شما با تمام قابلیتهای اسکایپ آشنا شدید، در مرحله بعدی به بررسی ویژگیهای آن و سپس به آموزش اسکایپ میپردازیم.
ویژگیهای جالبتوجه برنامهی اسکایپ
قبل از این که به آموزش اسکایپ بپردازیم باید بدانید که در اصل، اسکایپ برنامهی جداگانهای بود که فقط برای مک (Mac) و کامپیوترها در دسترس بود. اما امروزه، برنامهای قوی برای iOS ،Android و سایر سیستمعاملهای رایج موبایل محسوب میشود؛ همچنین، میتوانید از Skype در وب استفاده کنید و به همان ویژگیهایی که در نسخههای مستقل وجود دارند، دسترسی پیدا کنید.
اسکایپ ویژگیهای غنیای دارد و همچنان به نوآوری ادامه میدهد. در اینجا امکانات مفیدی وجود دارند که میتوانید از آنها در اسکایپ استفاده کنید:
- ترجمهی اسکایپ (Skype Translate): شما و شخص دیگری میتوانید به زبانهای مختلف با هم صحبت کنید؛ زیرا این برنامه صحبتهای هریک از طرفین مکالمه را به صورت واقعی ترجمه میکند؛
- مزگذاری مبداء به مقصد (End-to-end encryption): شما میتوانید بدون نگرانی درمورد اینکه افرادی بدون اجاره تماستان را پیگیری کنند، با دیگران صحبت کنید؛
- بهاشتراکگذاری صفحه (Screen sharing): به شرکتکنندگانِ در تماس اجازه میدهد آنچه در دسکتاپشان است را نشان دهند و به بهره وری، آموزش و عیبیابی کمک میکند؛
- زیرنویس زنده (Live subtitles): این امکان برای افرادی مناسب است که شنوایی کمی دارند یا در محیط پر سروصدایی هستند. گزینهی زیرنویسهای زنده، به جای شنیدن صحبتهای دیگران، متن را روی صفحه نمایش میدهد.
آموزش اسکایپ (گام به گام)
Skype ابزاری برای کنفرانس ویدئویی رایگان (به اضافهی هزینه برای گزینهها) دارد که میتوانید از آن در کامپیوتر شخصی، Mac و موبایل خود استفاده کنید.
میتوانید از آن برای یک جلسه، جلسات تیمی و جلسات ویدئویی با افراد خارج از سازمان استفاده کنید. راهاندازی این ربرنامه حدود ۱۰ دقیقه طول میکشد.
در اینجا به چگونگی ثبتنام و آموزش اسکایپ میپردازیم.
مراحل راهاندازی و آموزش اسکایپ
مرحلهی ۱: اسکایپ را دانلود کنید
در مرحله اول آموزشض اسکایپ به اسکایپ بروید. بسته به اینکه با چه دستگاهی کار میکنید، میتوانید Skype را برای دسکتاپ یا موبایل دانلود کنید.
(این مثال تنها دستورالعملهایی را برای نسخهی دسکتاپ ارائه میدهد.)
نوع کامپیوتر خود را انتخاب کنید (Mac ،Windows یا Linux) و روی دکمهی «دریافت اسکایپ» (Get Skype) کلیک کنید.
چند دقیقه طول میکشد تا دانلود شود.
مرحلهی ۲: Skype را روی کامپیوتر خود نصب کنید (برای ویندوز)
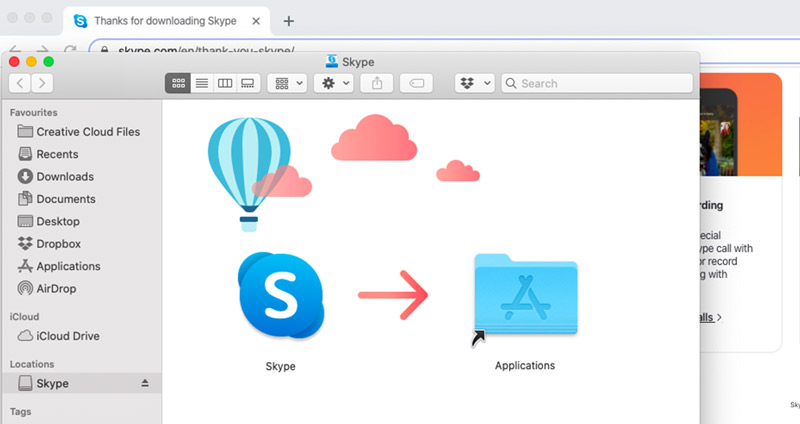
در مرحله بعدی آموزش اسکایپ برای کامپوترهایی که ویندوز دارند، به پوشهی Downloads بروید و ۲ بار روی آرم Skype کلیک کنید تا نصب شود. دستورالعملهای روی صفحه را دنبال کنید.
Skype را در نوار جستوجوی ویندوز جستوجو کنید و ۲ بار روی آن کلیک کنید تا باز شود.
به مرحلهی ۳ بروید.
Skype را روی کامپیوتر خود نصب کنید (برای Mac)
برای کامپیوترهای Mac، به پوشهی Downloads بروید و ۲ بار روی آرم Skype کلیک کنید تا نصب شود. دستورالعملها را دنبال کنید.
آرم اسکایپ را در پوشهی Applications خود بکشید و رها کنید.
آرم Skype را در پوشهی Applications بیابید و Skype را باز کنید.
برای ادامه آموزش اسکایپ مرحلهی ۳ بروید.
مرحلهی ۳: یک حساب کابری در Skype ایجاد کنید
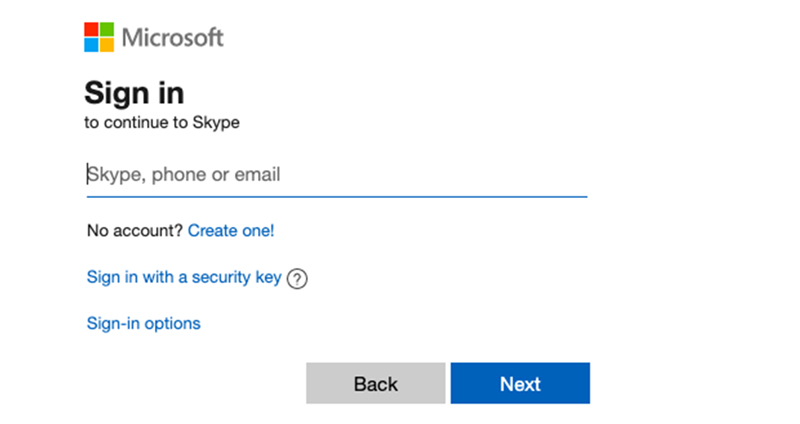
در ادامه مراحل آموزش اسکایپ، هنگامی که اسکایپ را در کامپیوتر خود باز کردید، میتوانید با کلیک روی گزینهی Create one حساب جدیدی را ایجاد کنید.
میتوانید با استفاده از آدرس ایمیل یا شمارهی تلفن خود ثبتنام کنید. استفاده از اینها به شما بستگی دارد.
دستورالعملها را دنبال کنید و مراحل ساخت حساب کاربری خود را به پایان برسانید.
مراحل میزبانی جلسه در آموزش اسکایپ
۲ روش برای میزبانی تماس از طریق اسکایپ وجود دارد:
- هماکنون ملاقات کنید (Meet Now): با تماسهای Meet Now میتوانید از طریق ایمیل برای شرکتکنندگان پیوند ارسال کنید و آنها میتوانند بدون حساب Skype و بدون دانلود کردن Skype در دستگاههای خود، به جلسه بپیوندند؛
- تماسهای ویدئویی و صوتی با مخاطبان (Video and voice calls with contacts): میتوانید با هرکسی که حساب Skype دارد، پس از آنکه شما را به عنوان مخاطب پذیرفت، تماس ویدئویی یا صوتی برقرار کنید.
۱. هماکنون ملاقات کنید (Meet Now)
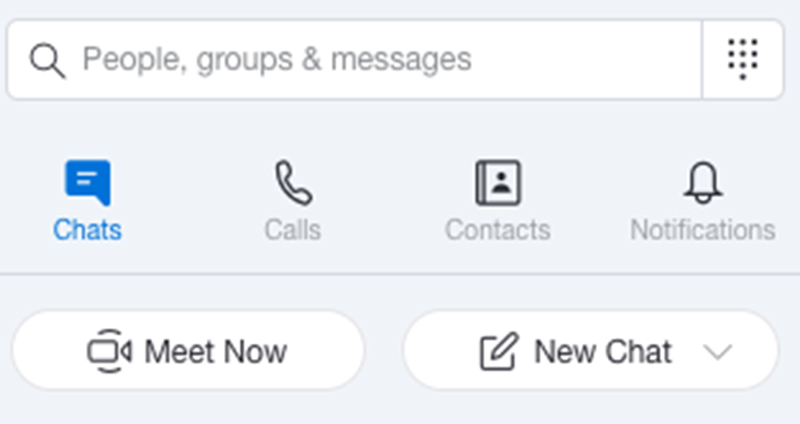
مرحلهی ۱: تماس با MEET NOW را شروع کنید
در مرحله اول آموزش اسکایپ برای میزبانی جلسه برای روی دکمهی Meet Now در گوشهی بالا سمت چپ Skype کلیک کنید.
این کار صفحهی جدیدی را باز میکند.
مرحلهی ۲: پیوند را برای شرکتکنندگان ارسال کنید
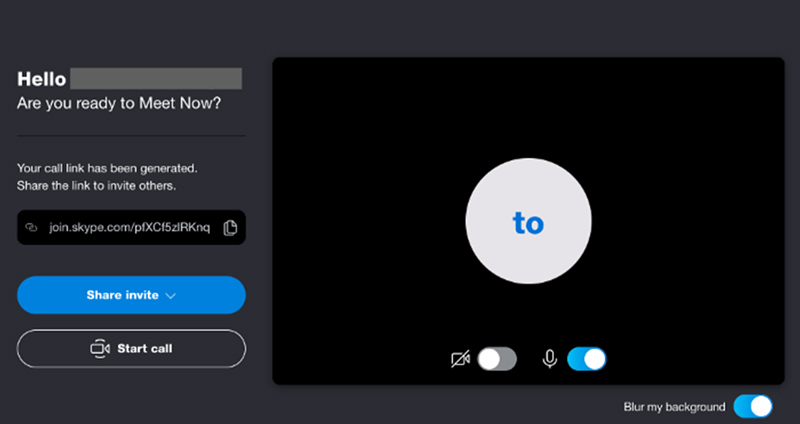
به منظور دریافت جزئیات شرکتکنندگان خود برای پیوستن به تماس ویدئویی، روی گزینهی «اشتراک دعوت» (Share invite) کلیک کنید.
در این مرحله از آموزش اسکایپ باید وقتی آماده شدید، برای شروع تماس روی دکمهی «شروع تماس» (Start call) کلیک کنید. مطمئن شوید که اتصال دکمهی ویدئو (toggled) برقرار شدهاست تا شرکتکنندگان بتوانند شما را ببینند.
مرحلهی ۳: شرکتکنندگان شما به تماس ملحق میشوند
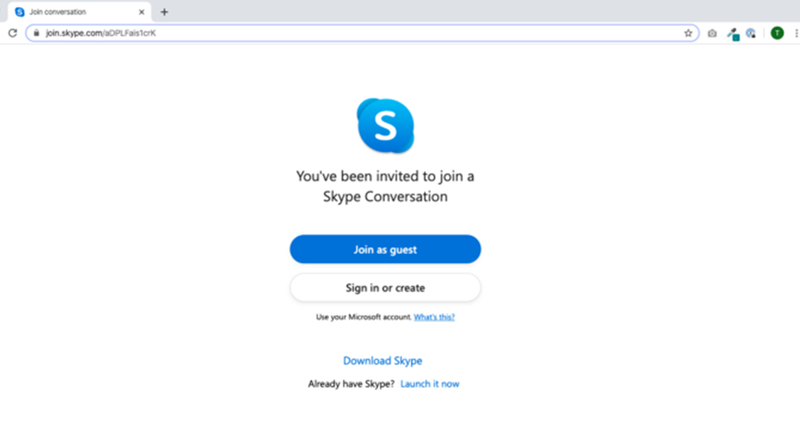
شرکتکنندگان شما وقتی روی پیوندی که برایشان ارسال میکنید کلیک میکنند، این صفحه را میبینند.
آنها میتوانند به عنوان مهمان عضو شوند یا یک حساب کابری در Skype ایجاد کنند.
۲. تماس تصویری و صوتی با مخاطبان (Video and voice calls with contacts)
مرحلهی ۱: افراد را پیدا کنید
در مرحله اول آموزش اسکایپ برای تماس تصویری، اگر افرادی که میخواهید با آنها جلسه داشتهباشید از قبل حساب Skype دارند، میتوانید آنها را با استفاده از نام اسکایپ، شمارهی تلفن یا آدرس ایمیل پیدا کنید.
در اسکایپ، شرکتکنندگان خود را در جلسه جستوجو کنید.
مرحلهی ۲: با افراد ارتباط برقرار کنید
برای برقراری ارتباط باید روی گزینهی Say hi (سلام کنید) برای افراد کلیک کنید.
اگر آنها قبول کنند، شما به مخاطبان اسکایپ تبدیل میشوید و برای برقراری تماس آمادهاید.
مرحلهی ۳: تماس بگیرید
و اما در مرحله آخر آموزش اسکایپ برای تماس تصویری برای شروع تماس ویدئویی، روی مخاطبی که میخواهید با آن صحبت کنید، کلیک کنید و نماد ویدئو را انتخاب کنید؛ علاوه بر این، میتوانید تماس صوتی آنلاین و بدون ویدئو (با انتخاب دکمهی وسط) داشتهباشید.
دکمهی سمت راست برای این است که شرکتکنندهی دیگری را به تماس اضافه کنید. (برای این کار باید از قبل آنها را به عنوان مخاطب داشتهباشید.)
مراحل پیوستن به جلسه
در این مرحله از آموزش اسکایپ به بررسی نحوه پیوسنن به جلسه میپردازیم. برای کار با Skype، در صورتی که آن را روی کامپیوتر خود نصب نکردهاید، مراحل زیر را انجام دهید:
اگر Skype ندارید، میتوانید با استفاده از یک پیوند به جلسات بپیوندید. میزبانان جلسه باید Meet Now (اطلاعات بیشتر در بالا) را تنظیم و پیوند را به شما ارسال کنند تا به جلسه بپیوندید. وقتی روی پیوند کلیک میکنید، گزینهی Join as guest را انتخاب و دستورالعملهای مربوط به پیوستن به تماس را دنبال کنید.
اگر میخواهید Skype را برای تماسهای بعدی دانلود کنید، میتوانید دستورالعملهای موجود را در بخش «مراحل راهاندازی» دنبال کنید.
برای کار با اسکایپ، در صورتی که آن را روی کامپیوتر خود نصب کردهاید، مراحل زیر را انجام دهید:
مرحلهی ۱: به اسکایپ وارد شوید
برای پذیرش تماسها باید از طریق کامپیوتر به سیستم Skype وارد شوید.
اگر اسکایپ ندارید میتوانید دستورالعملهای «مراحل راهاندازی» را در بخش بالا دنبال کنید.
مرحلهی ۲: نوع تماس موردنظر خود را انتخاب کنید
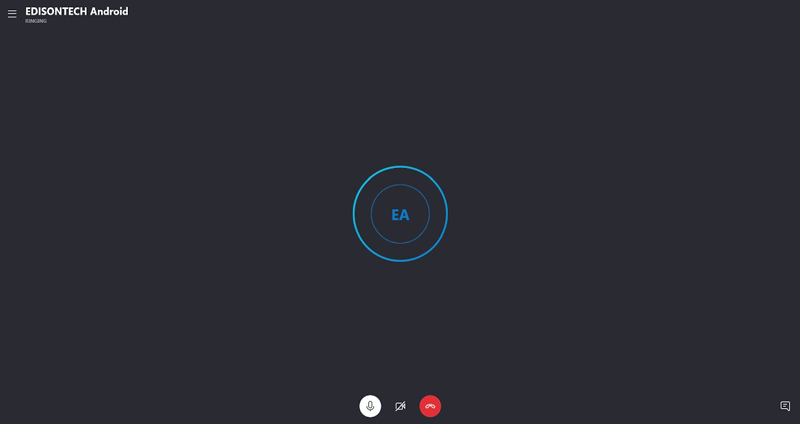
وقتی شخصی از طریق اسکایپ با شما تماس میگیرد، ۳ گزینه پیش رو دارید:
- تماس ویدئویی (Video call)/ (نماد میانی)؛
- تماس صوتی (Voice call)/ (نماد سمت چپ)؛
- قطع کردن (Hang up)/ (نماد سمت راست).
در آخر
برنامه اسکایپ برای برقراری ارتباط سریع و مؤثر برنامهای کاربردی است و ویژگیهای جالبتوجه بسیاری دارد پس از پایان آموزش اسکایپ شما چه نکات دیگری را برای استفاده از آن میدانید؟ در قسمت نظرات اضافه کنید.
منبع:
medium.com
lifewire.com








دیدگاه