نرم افزار زوم (Zoom) چیست؟
- برنامه زوم چیست؟
- برنامه زوم چگونه کار میکند؟
- نحوهی عضویت در جلسه زوم
- نحوهی شروع جلسه زوم
- ترفندهای استفاده از زوم
اگر برای مشتریانی کار میکنید که از زوم (Zoom) استفاده میکنند یا فرزندانی دارید که از آن برای یادگیری و شرکت در کلاسهای آنلاین استفاده میکنند، باید برای بهبود عملکردتان وقت بگذارید و نکات لازم را بیاموزید. این مطلب ابتدا توضیح میدهیم که نرم افزار زوم چیست و چگونه باید از آن استفاده کنید.
برنامه زوم چیست؟
زوم یک ابزار کنفرانس تصویری است که کاربران بسیاری را به طور همزمان به یکدیگر متصل میکند
از زوم برای موارد زیر استفاده میشود:
- برگزاری جلسات مجازی؛
- برگزاری وبینار و کلاس آنلاین؛
- دیدارهای مجازی با اقوام و دوستان؛
- برگزاری مهمانی تولد یا سایر جشنها.
امروزه، با توجه به بیماری همهگیر ویروس کرونا، افراد بیشتری با این که نرم افزار زوم چیست آشنا شده و از آن استفاده میکنند. طی سالهای ۲۰۱۹ و ۲۰۲۰، تعداد کاربران این نرمافزار ۲۱٪ بیشتر شده و روزبهروز در حال افزایش است.
زوم ۲ نسخهی در دسترس را ارئه میدهد. نسخهی اصلی رایگان است و برای نسخهی پیشرفتهتر باید اشتراک تهیه کنید. در بخشهای بعدی هر ۲ نسخه را معرفی خواهیم کرد.
برنامه زوم چگونه کار میکند؟
پس از مطالعه مطالب بالا درمورد این که برنامه زوم چیست، متوجه شدیم که زوم یک اپلیکیشن و نرمافزار است که در هر دستگاهی که دوربین داشتهباشد، از جمله موبایل، تبلت و آیپد، قابلاستفاده است.
۲ نوع مختلف زوم موجود است. زوم میتینگ (Zoom Meeting) در ۲ نسخهی رایگان و پیشرفته ارائه میشود. در زوم میتینگ امکان برگزاری جلسات تعاملی با مخاطبان فراوان وجود دارد؛ همچنین، میزبان جلسه میتواند شرکتکنندگان را برای شرکت در گروههای کوچکتر به اتاقهای برک آوت (Breakout Room) منتقل کند. به طور خلاصه، زوم ابزاری مناسب برای برگزاری جلسات آنلاین یا جلسات بحث و گفتوگوست.
حال دریافتید که نسخه یک نرم افزار Zoom چیست، بعدی زوم وبینار است که زوم وبینار (Zoom Webinar) به سالن سخنرانی یا سالن اجتماعات شباهت دارد و برای کسانی مناسب است که مخاطبان بسیاری دارند. در زوم وبینار امکان برقراری تعامل کمتر است.
به طور معمول، فقط یک نفر در جریان پخش زندهی وبینار با مخاطبان صحبت میکند. در این نوع زوم گروهی از اعضای هیئتمدیره وجود دارند. میزبان گزینهای را در اختیار دارد که با آن میتواند میکروفون همهی شرکتکنندگان جلسه را بیصدا کند. فقط میزبان و اعضای هیئتمدیره میتوانند میکروفون خود را خاموش یا روشن کنند.
برای استفاده از این سرویس باید اشتراک تهیه کنید، زیرا صرفا در صورت داشتن اشتراک پیشرفته، در دسترس خواهد بود.
نحوهی عضویت در جلسه زوم
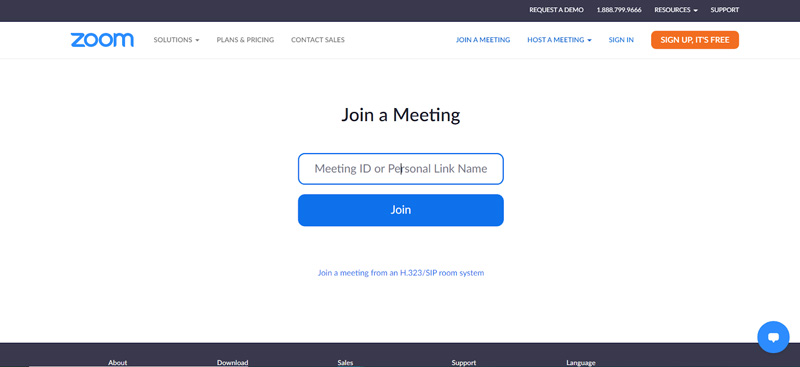
پس از آشنایی با این که نرم افزار زوم چیست باید به نحوه استفاده آن بپردازیم، اگر میخواهید از این ابزار روی کامپیوتر مایکروسافت (Microsoft) یا مک خود استفاده کنید، باید آن را از «مرکز دانلود» دانلود کنید. توجه داشتهباشید که حتی اگر از یک مرورگر وب (گوگل کروم) به زوم بروید، باید این کار را انجام دهید.
به عنوان مثال، اگر لینک جلسه را در مرورگر خود وارد کنید، زوم از شما میخواهد تا نرمافزار را دانلود کنید. بهتر است آن را زودتر دانلود کنید تا در وقت خود صرفهجویی کنید و بهراحتی در جلسه حضور یابید.
اگر با موبایل از زوم استفاده میکنید، میتوانید آن را از جاهای زیر دانلود کنید:
- اپاستور در دستگاههای آیاواس(iOS)؛
- فروشگاه گوگلپلی(Google Play) برای دستگاههای اندروید(Android)؛
- فروشگاه آمازون(Amazon) برای دستگاههای کیندل فایر (Kindle Fire).
برای ورود به جلسهی زوم نیازی نیست حساب کاربری داشتهباشید. پس از دانلود نرمافزار، از شما خواسته میشود که نام خود را وارد کنید. اگر حساب کاربری ایجاد کنید، اطلاعات شما ذخیره میشود و نیاز نیست که هر بار برای ورود به سیستم، این اطلاعات را دوباره وارد کنید.
وقتی دعوتنامهی جلسهای را دریافت میکنید، باید لینکی باشد که شما را به طور مستقیم به جلسه هدایت کند؛ همچنین، باید شناسهی جلسه نیز در آن ذکر شود. سادهترین راه برای ورود به جلسه، کلیک کردن روی لینک دعوتنامه است که شما را به طور خودکار به جلسه هدایت میکند. اگر آن را در اختیار ندارید، میتوانید با وارد کردن شناسهی جلسه وارد شوید.
در آخر، پیش از ورود به جلسه از اتصال اینترنت مطمئن شوید. از آنجا که زوم تماس تصویری برقرار میکند، از دادهی زیادی استفاده میکند. تماس یکساعته با یک نفر حدودا ۱٫۶۲ گیگابایت داده استفاده میکند. یک جلسهی یکساعته حداکثر ۲٫۴ گیگابایت داده استفاده میکند؛ پس حواستان به اینترنت و داده باشد.
نحوهی شروع جلسه زوم
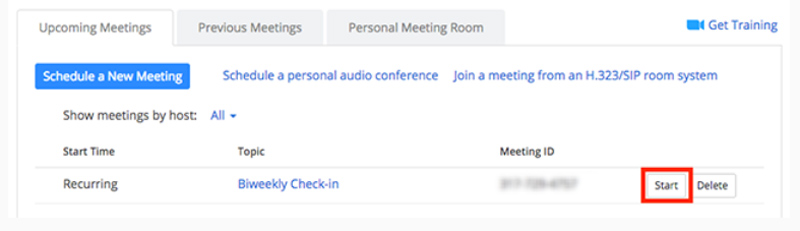
با ورود به پروفایل خود و انتخاب گزینهی (Schedule a New Meeting)، میتوانید جلسهای را تنظیم کنید. میتوانید تاریخ و زمان جلسه را تعیین کنید. پس از تنظیم جلسه، لینک دعوتنامه را کپی کنید و برای دیگران بفرستید و آنها را دعوت کنید؛ همچنین، میتوانید جلسه را به موارد نیز اضافه کنید:
- تقویم گوگل؛
- تقویم اوت لوک؛
- تقویم یاهو.
به عنوان میزبان جلسه، به یک گذرواژه برای ورود نیاز دارید. این موضوع از بروز مشکل امنیتی (Zoombombing) جلوگیری میکند. این مشکل اختلالی ناخواسته است و هنگامی رخ میدهد که شخصی به جلسهی عمومی وارد میشود. داشتن گذرواژه و خصوصی ماندن جلسه از بروز این مشکل جلوگیری میکند.
همچنین، میزبانان جلسه میتوانند «اتاق انتظار» درست کنند. این سوال پیش میآید که اتاق انتظار در برنامه Zoom چیست؟ طبق این تنظیمات، میزبان باید درخواست شرکتکننده برای پیوستن را بپذیرد. این نیز روش دیگری برای جلوگیری از ورود مهمانان ناخوانده است. اگر از ویژگی «اتاق انتظار» استفاده کنید، به گذرواژه نیازی ندارید.
ترفندهای استفاده از زوم
۱. خاموش کردن میکروفن و دوربین
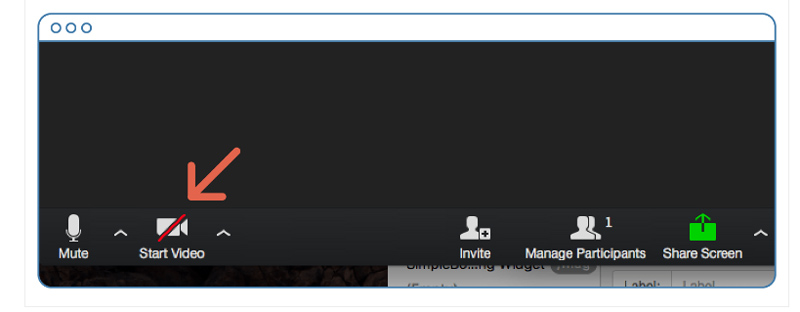
این سوال برای بسیاری از افراد پیش میآید که ترفندهای استفاده از نرم افزار زوم چیست؟ ترفند اول مربوط به میکروفون این نرم افزار است. اگر سروصدای زیادی در اطرافتان دارید که نمیخواهید دیگران آنها را بشنوند، باید میکروفون خود را خاموش کنید. یک آیکون میکروفون در پایین صفحهی کنفرانس شما قرار دارد که میتوانید آن را روشن یا خاموش کنید؛ علاوه بر این، میتوانید از میانبُر (Alt + A) در ویندوز و میانبر (Shift + Command + A) در مک، برای روشن و خاموش کردن آن استفاده کنید.
همچنین، گزینهی «آغاز ویدئو» (Start Video) کنار گزینهی خاموش کردن میکروفون قرار دارد. اگر گزینهی ویدئو را خاموش کنید، دوربین خاموش میشود. اگر نمیخواهید شرکتکنندگان تصویر شما را ببینند، تنها کاری که باید انجام دهید، کلیک کردن روی این گزینه است.
۲. بهاشتراکگذاری صفحه
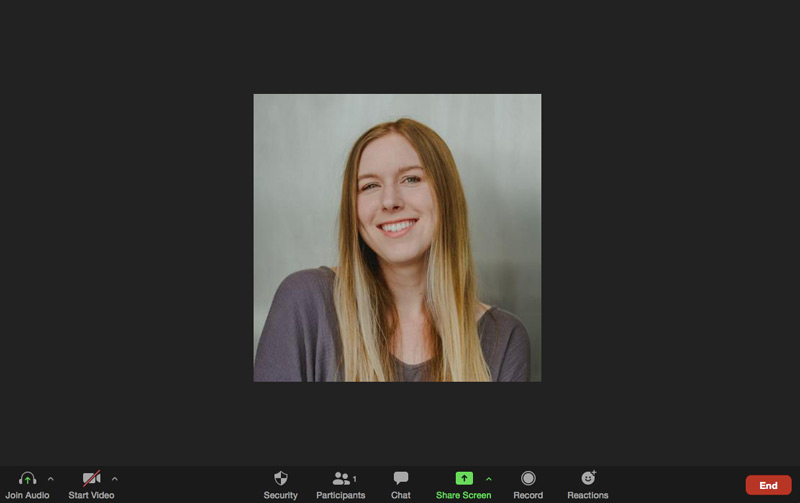
اگر میخواهید پروژهای را ارائه دهید، میتوانید صفحهی خود را به اشتراک بگذارید؛ به عنوان مثال، اگر یک نویسندهی فریلنسر هستید که از راه دور با ویراستار کار میکنید، میتوانید صفحهی خود را به اشتراک بگذارید و محتوای موردنظر را به او نمایش دهید و هر دو همزمان آن را مشاهده کنید.
برای به اشتراک گذاشتن صفحه باید دکمهی سبز (Share Screen) را در نوار ابزار پایین انتخاب کنید، سپس پنجرهای باز میشود که از شما میخواهد تا آنچه میخواهید به اشتراک بگذارید را برگزینید. میتوانید کل صفحه، یک پنجره، برنامهای خاص یا صفحهی آیفون یا آیپد خود را به اشتراک بگذارید.
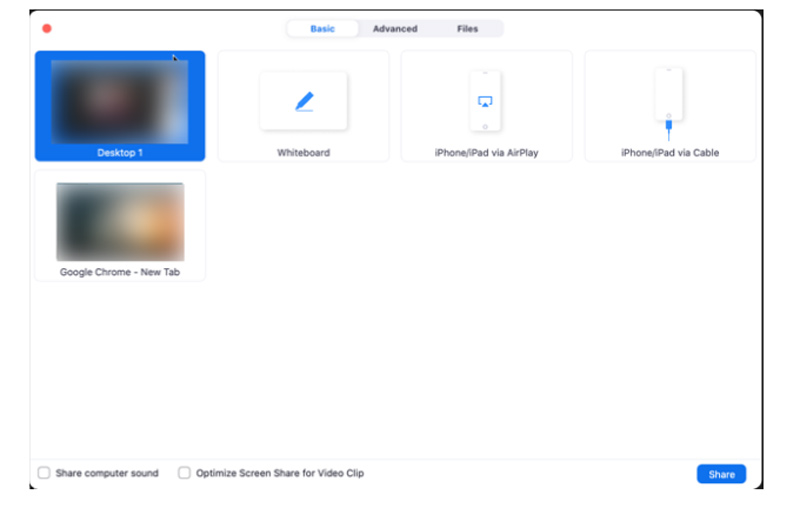
هنگام اشتراک صفحه، گزینهای به نام تختهسفید نیز در دسترس است که به شما این امکان را میدهد که ایدههای دیگران را یادداشت کنید.
۳. ارسال چت خصوصی
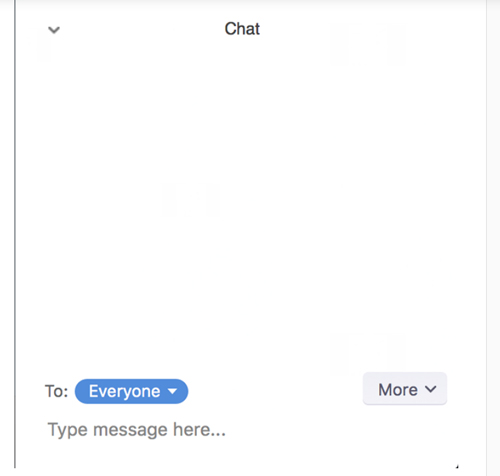
در پایین صفحهی زوم، ویژگی چت وجود دارد. به طور معمول، چت برای کل مخاطبان ارسال میشود، اما اهمیت وجود چت خصوصی در برنامه Zoom چیست؟این ویژگی به شما این امکان را میدهد که فقط برای یک نفر پیام ارسال کنید.
قبل از ارسال پیام، دقت کنید که آن را به چه شخصی ارسال میکنید. اگر روی منوی کشویی کلیک کنید، شرکتکنندگان را مشاهده خواهید کرد. نام فردی را که میخواهید چت خصوصی را به او ارسال کنید، برگزینید.
۴. تنظیم پسزمینهی مجازی
یکی دیگر از ویژگیهای منحصربهفرد زوم امکان تنظیم پسزمینهی مجازی است؛ به عنوان مثال، اگر نمیخواهید همه افراد، خانه یا محل کار شما را ببینند، میتوانید پسزمینه را به چیز دیگری تغییر دهید.
برخی از شرکتکنندگان با این کار سرگرم میشوند و پسزمینه را به چیزی مانند عکسی از تعطیلات خود تغییر میدهند.
۵. ارسال فایل
اگر در وسط جلسه بخواهید اسنادی، مانند پیدیاف را میان مخاطبان خود توزیع کنید، میتوانید این کار را با استفاده از عملکرد چت انجام دهید. میزبان جلسه باید پیش از شروع جلسه این ویژگی را تنظیم کند تا بتوانید در طول جلسه از آن استفاده کنید.
۶. تعامل با دیگران
زوم به شرکتکنندگان اجازه میدهد که بدون نیاز به صحبت کردن یا داشتن ارتباط چشمی در جلسه، با یکدیگر تعامل داشتهباشند؛ به عنوان مثال، شرکتکنندگان میتوانند از آیکونهای موجود در ویژگی چت برای موارد زیر استفاده کنند:
- دست بلند کردن؛
- مخالفت با یک جمله؛
- دست زدن؛
- درخواست کاهش یا افزایش سرعت صحبت کردن میزبان.
اگر این موارد را از طریق چت خصوصی برای میزبان ارسال کنید، هیچ شخص دیگری نخواهد توانست واکنشها یا تعاملات شما را ببیند.
خلاصهی نکات مهم
- پس از آشنایی با این که برنامه زوم چیست متوجه شدیم که زوم نرمافزاری است که در هر دستگاهی که دوربین داشتهباشد، از جمله موبایل، تبلت و آیپد، قابلاستفاده است؛
- زوم وبینار (Zoom Webinar) از دیگر خدمات زوم است که به سالن سخنرانی یا سالن اجتماعات شباهت دارد و برای کسانی مناسب است که مخاطبان بسیاری دارند؛
- در زوم میتوانید کل صفحه، یک پنجره، برنامهای خاص یا صفحهی آیفون یا آیپد خود را به اشتراک بگذارید؛
- برای ورود به جلسهی زوم نیازی نیست حساب کاربری داشتهباشید؛
- یکی دیگر از ویژگیهای منحصربهفرد زوم امکان تنظیم پسزمینهی مجازی است؛ به عنوان مثال، اگر نمیخواهید همه خانه یا محل کار شما را ببینند، میتوانید پسزمینه را به چیز دیگری تغییر دهید؛
- در آخر باید گفت که زوممیتینگ رایگان است. با استفاده از این طرح میتوانید میزبان حداکثر ۱۰۰ شرکتکننده در یک جلسه ۴۰ دقیقهای باشید.
منبع: gigworker.com








دیدگاه