گوگل داکس (Google Docs) چیست؟ راهنمای جامع
- گوگل داکس چیست؟
- نحوهی ساخت حساب کاربری
- نحوهی ایجاد کردن یک سند خالی
- نحوهی وارد کردن سند Microsoft Word
- بررسی املا در گوگل داکس
- نحوهی بهاشتراک گذاری اسناد با افراد دیگر
- مشاهدهی تمام تغییرات اخیر در یک سند
- نحوهی پیشنهاد دادن برای ویرایش یک سند
- نحوهی پیدا کردن تعداد کلمات و صفحات
- نحوهی استفاده از گوگل داکس به صورت آفلاین
- نحوهی افزودن شمارهی صفحات به یک سند
- نحوهی کنترل حاشیهها در گوگل داکس
- نحوهی افزودن جعبهی متن (text box) به یک سند
- نحوهی افزودن فهرست مطالب
- بهترین موارد افزودنی گوگل داکس (Google Docs)
اگر شما بهتازگی کار با گوگل داکس (Google Docs) را شروع کردهاید، ویژگیهای گسترده و افزودنیهای آن میتوانند برایتان کمی دشوار باشند. در این مطلب به منظور کمک به شما در شروع کار با این جایگزین قدرتمند برای Microsoft Word نکاتی را آوردهایم.
گوگل داکس چیست؟
اگر قبلا دربارهی گوگل داکس (Google Docs) شنیدهاید، با خیال راحت از این عنوان عبور کنید. اما اگر برایتان ناشناخته است و چیزی درمورد سازوکار آن نمیدانید، ما در این مطلب توضیح میدهیم که Google Docs چیست، مفاهیم اساسی آن شامل چه مواردی است و چگونه میتوانید بلافاصله شروع به کار کنید.
Google Docs یک پردازشگر متن رایگان و وببنیاد (web-based) است که گوگل آن را به عنوان بخشی از مجموعهی کامل آفیس خود (Google Drive) برای رقابت با Microsoft Office ارائه میدهد. سایر خدمات اصلی که در مجموعهی ابری وجود دارند، شامل صفحات (Excel) و اسلایدها (Powerpoint) هستند.
گوگل داکس در تمام دستگاهها و سیستمهای عامل در دسترس است. همهی آنچه نیاز دارید، درمورد موبایل و برنامههای قابلاجرا یا اتصال به اینترنت و مرورگر وب است. گوگل در حالی که نرمافزار را در فضای ابری اجرا میکند، سایر کارها را انجام میدهد و بیشترین فشارها را برمیدارد.
Docs از چندین نوع پروندهی مختلف از جمله doc ،docx ،txt ،rtf و odt پشتیبانی میکند؛ همچنین، امکان مشاهده و تبدیل پروندهها از Microsoft Office به Google Drive را فراهم میسازد.
از آنجایی که Docs یک پردازندهی کلمهی آنلاین است، شما میتوانید یک سند یکسان را با چندین نفر به اشتراک بگذارید، با آنها همکاری کنید و نیز نسخهها، تغییرات و پیشنهادها را به صورت واقعی ردیابی کنید.
آیا توضیحات بالا برایتان کافی بود؟ در ادامه روش کار با Google Docs را مرور خواهیم کرد.
نحوهی ساخت حساب کاربری
اولین کاری که پیش از استفاده از Google Docs باید انجام دهید، ساخت یک حساب کاربری گوگل (gmail) است. اگر از قبل حساب کاربری دارید، میتوانید به بخش بعدی بروید؛ در غیر این صورت، ما روش سادهای را برای ایجاد حساب گوگل به منظور راهاندازی Docs به شما آموزش میدهیم.
به آدرس Accounts.google.com بروید، روی گزینهی «ایجاد حساب» (Create Account) و سپس For Myself کلیک کنید.
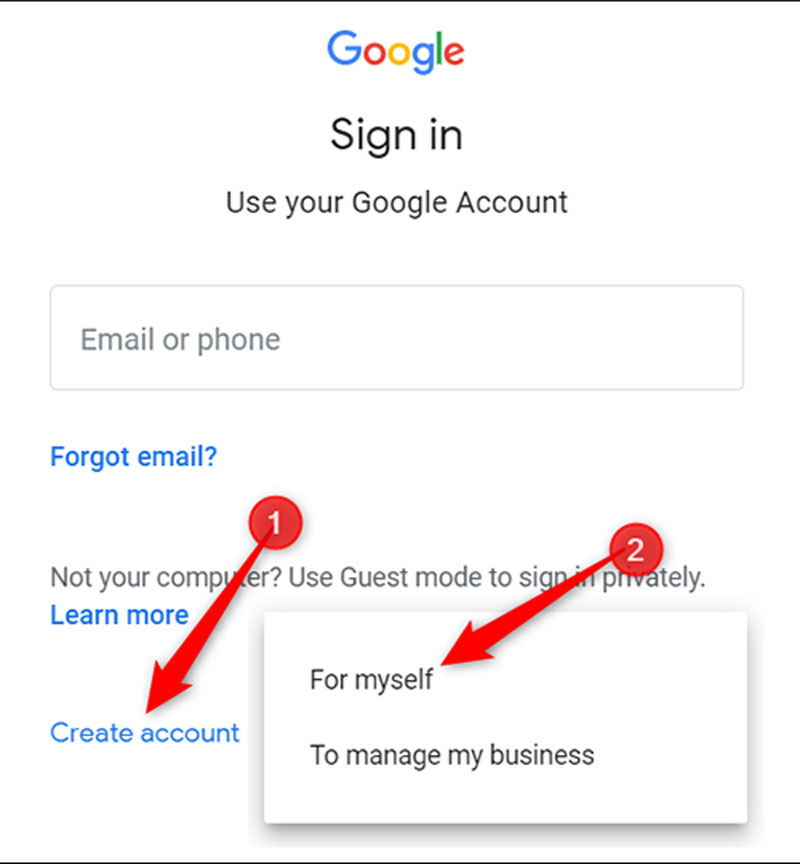
در صفحهی بعدی، برای ایجاد حساب باید اطلاعاتی را مانند نام و نامخانوادگی، نام کاربری و رمز ورودتان ارائه دهید؛
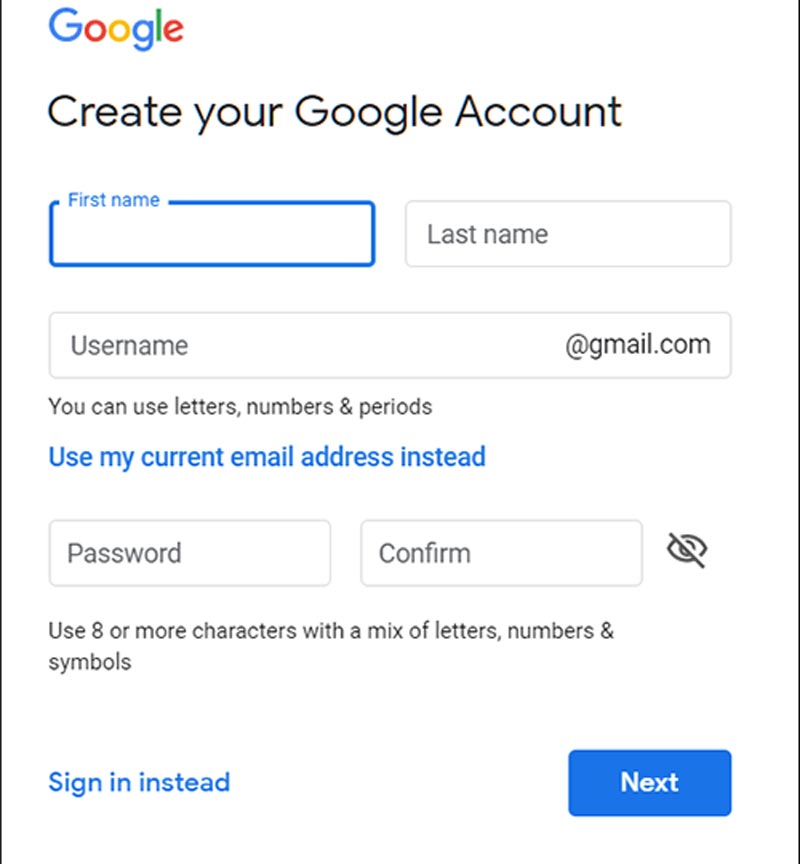
همچنین، برای اثبات اینکه ربات نیستید، باید شمارهتلفنتان را تأیید کنید.
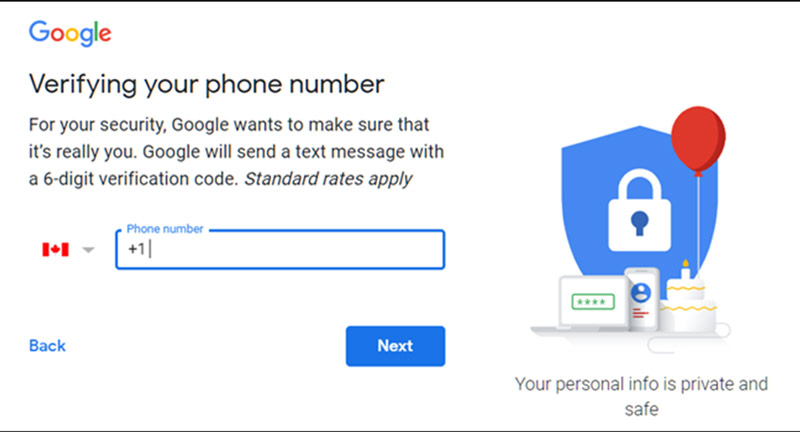
بعد از اینکه شمارهتلفن خود را تأیید کردید، در صفحات بعدی باید اطلاعات مربوط به آدرس ایمیل بازیابی، تاریخ تولد، جنسیت، توافق با بیانیهی حریم خصوصی و شرایط خدمات را ارائه دهید. مراحل گفتهشده را بهدقت دنبال کنید تا حساب کاربری گوگل برای شما ایجاد شود.
نحوهی ایجاد کردن یک سند خالی
اکنون که یک حساب کاربری گوگل دارید، زمان آن رسیدهاست که اولین سند خود را ایجاد کنید. وارد Google Docs شوید و نشانگر را روی نماد چندرنگ «+» در گوشهی پایین سمت راست قرار دهید.
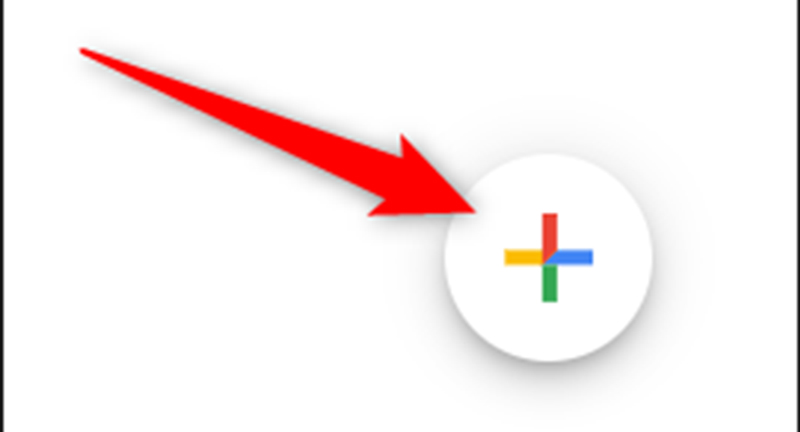
نماد «+» تبدیل به یک مداد آبی میشود. روی آن کلیک کنید.
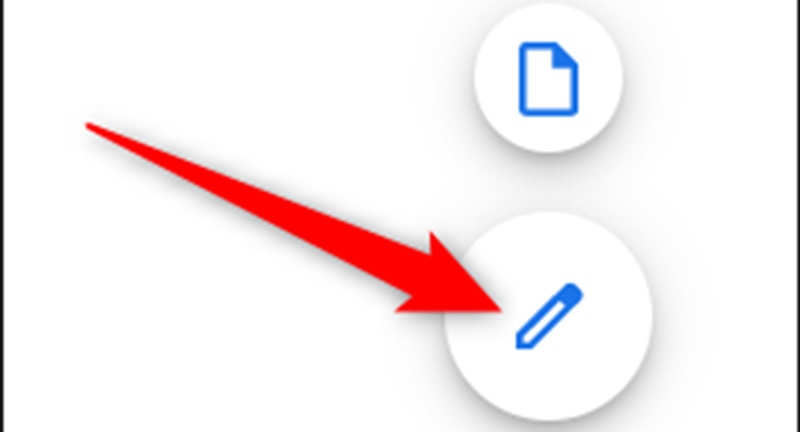
نکتهی مهم: در صورتی که شما از Google Chrome استفاده میکنید، میتوانید docs.new را در Omnibox تایپ کنید و سپس کلید Enter را بزنید تا یک سند خالی جدید به طور خودکار ایجاد شود.
وارد کردن سند Microsoft Word
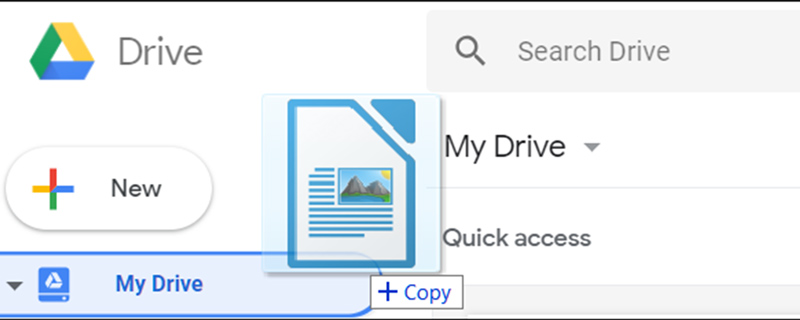
حتی اگر در Google Docs تازهوارد هستید، ممکن است از قبل مجموعهای از فایلهای Microsoft Word را داشتهباشید که بخواهید از آنها استفاده کنید؛ در این صورت، قبل از مشاهدهی اسناد Word، باید تمام آنها را بارگذاری کنید. اگرچه ممکن است ویژگیهای پیشرفتهتر و قالببندی برخی از اسناد Word را پشتیبانی نکند، اما عملکرد بسیار خوبی دارد.
هنگام وارد کردن سند Word، میتوانید از Google Docs یا Drive برای بارگذاری پروندههای خود استفاده کنید. هر دو روش به شما این امکان را میدهند که برای بارگذاری آسان، فایلی را به طور مستقیم از کامپیوتر خود در مرورگر وب بکشید و رها کنید. Drive تمام پروندههای بارگذاریشدهی شما را در خود جای دادهاست، اما وقتی به صفحهی اصلی Docs میروید، برای آسانتر شدن کار فقط پروندههای نوع سند را به شما نشان میدهد.
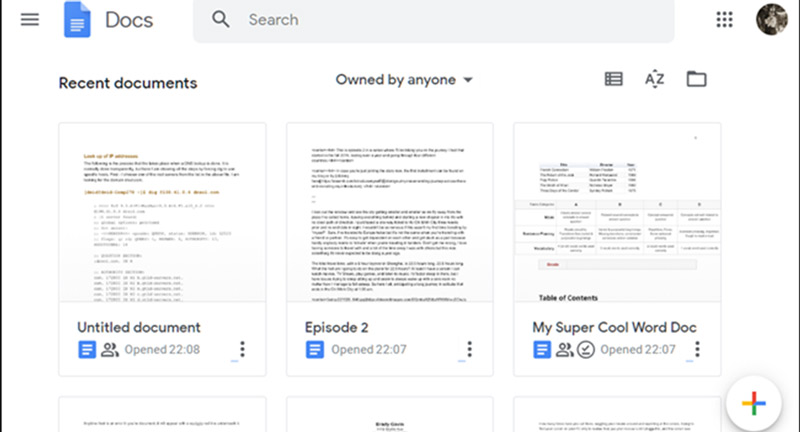
از صفحهی اصلی Google Docs روی نماد پوشه در بالا سمت راست و در ادامه روی برگهی Upload کلیک کنید.
پس از بارگذاری فایل Word ،Docs آن را به طور خودکار باز میکند و آماده است تا شما شروع به ویرایش، اشتراکگذاری و همکاری کنید.
برای باز کردن یک سند Word که میخواهید آن را ویرایش کنید، از صفحهی اصلی Google Docs روی پروندهی آبی W کنار نام پرونده کلیک کنید.
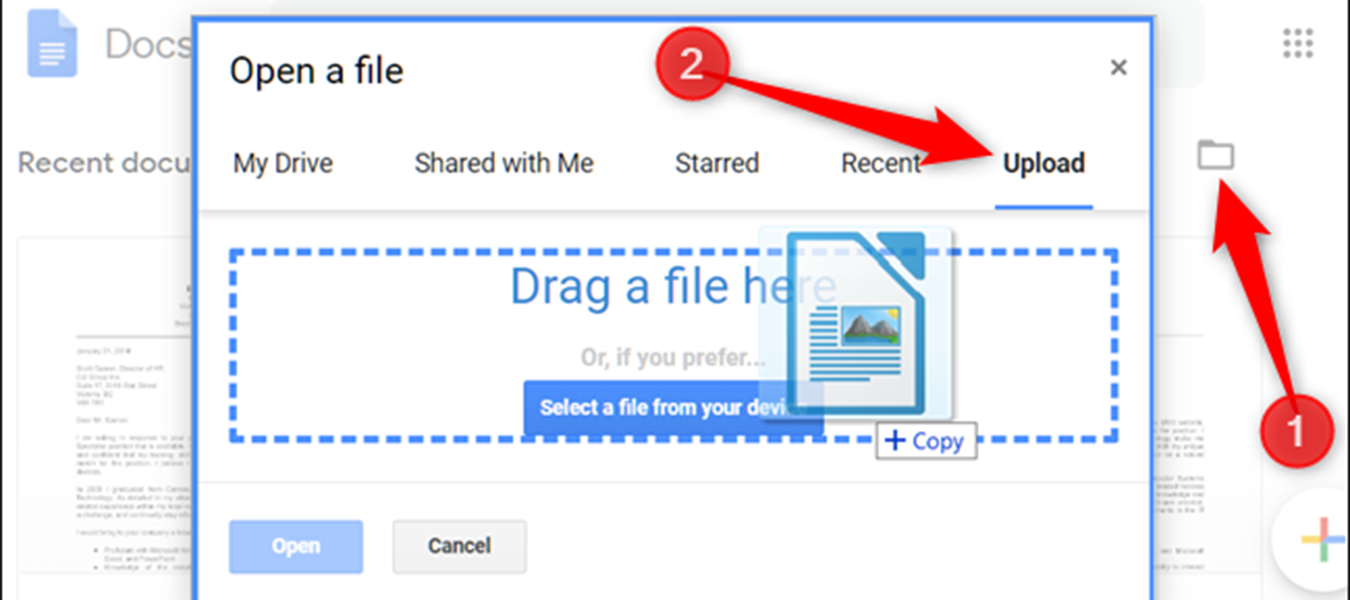
روی قسمت مشاهدهی فایل Word کلیک کنید یا آن را در Docs ویرایش کنید.
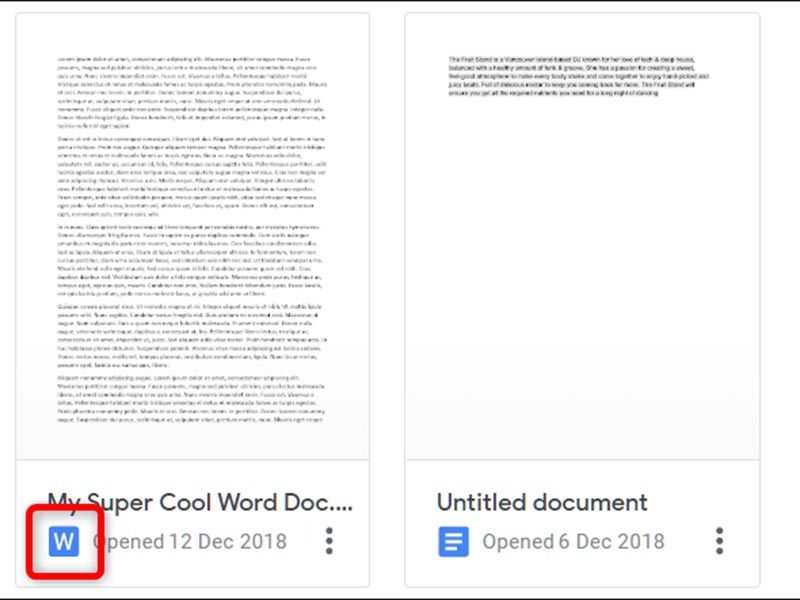
وقتی سند را تمام کردید، میتوانید آن را دوباره در قالب DOCX یاPDF ODT ،TXT ،HTML یا EPUB بارگیری کنید. روی گزینهی Click File و سپس Download و در ادامه روی قالب موردنظر کلیک کنید. خواهید دید که به طور مستقیم در جایی که پروندهها از مرورگر شما ذخیره شدهاند، بارگیری میشود.
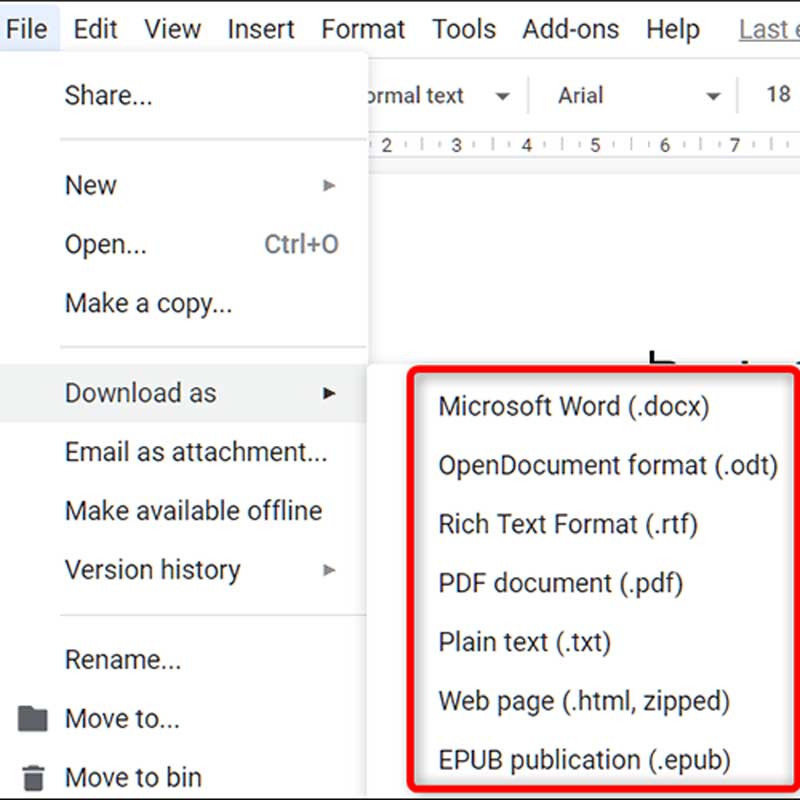
بررسی املا در گوگل داکس
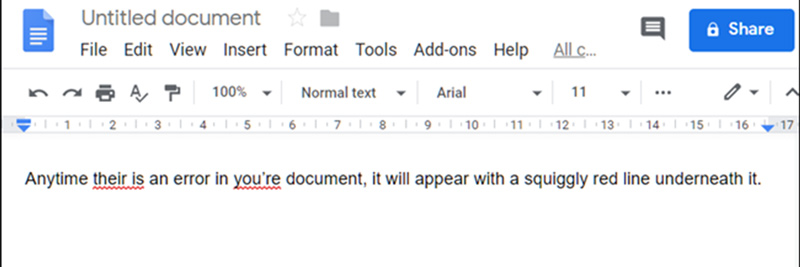
اکنون که چند سند در اختیار دارید، زمان آن رسیدهاست که از درست بودن هجی و دستور زبان خود مطمئن شوید. Docs مجهز به یک غلطگیر املاست که بهراحتی در اختیار شما قرار میگیرد. هر زمان که املای کلمهای را به طور نادرست بنویسید، آن کلمه را با خط واضحی نشان میدهد و شما را وادار میکند که آن را تغییر دهید.
این گزینه باید به طور پیشفرض روشن باشد، اما میتوانید از طریق مسیر زیر از فعال بودن آن مطمئن شوید:
Tools> Spelling> Underline Errors
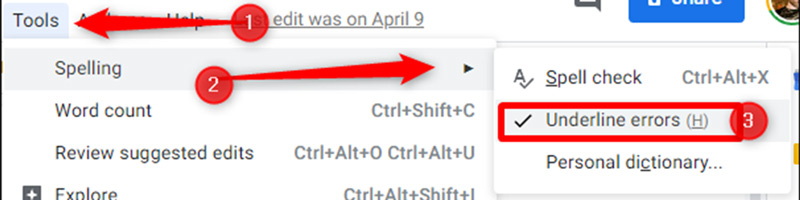
برای دیدن موارد تصحیحشده و املای کلمات، روی کلمهای که زیر آن خطی قرار دارد، کلیک راست کنید؛ همچنین، میتوانید کلیدهای Ctrl Alt X (ویندوز) یا Command Alt X (Mac) را فشار دهید تا ابزار Spell Check و Grammar برایتان باز شود.
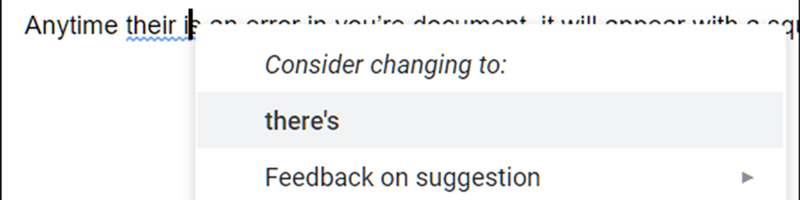
روش دیگر برای دسترسی به غلط املایی کلیک روی نماد دارای A و علامت تأیید است که ابزار را قادر میسازد تا سند شما را برای هجی و دستور زبان تجزیه کند. Google Docs همراه با یک غلطگیر املا، فرهنگ لغت داخلی و اصطلاحنامه است. تنها کاری که باید انجام دهید این است که یک کلمه را برجسته کنید، روی آن کلیک راست کنید و سپس روی گزینهی Define [کلمهی موردنظر] کلیک کنید.
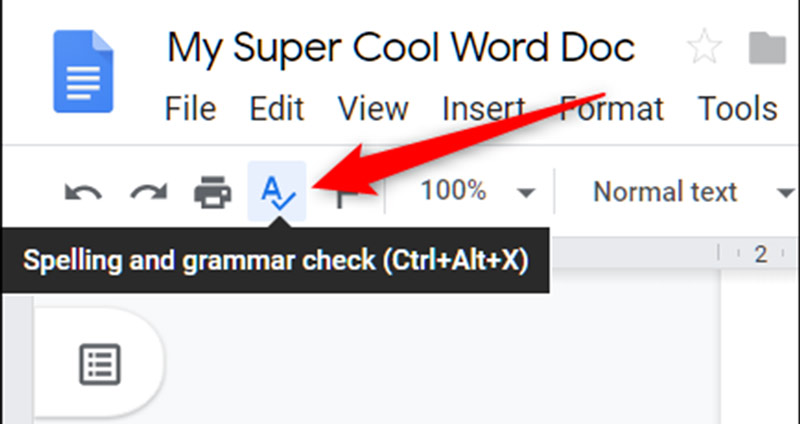
توضیحات گفتهشده باید برای شروع کار کافی باشند، اما اگر تمایل دارید که اطلاعات بیشتری کسب کنید، لازم است نگاه عمیقتری به عنوان بررسی املا و دستور زبان Docs داشتهباشید.
نحوهی بهاشتراک گذاری اسناد با افراد دیگر
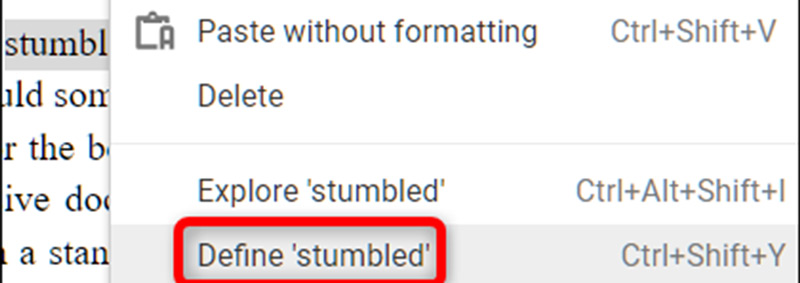
یکی از بهترین ویژگیهای Google Docs امکان تولید پیوند قابلاشتراک است که به هرکسی این امکان را میدهد که سند شما را مشاهده کند، پیشنهادهایی را برای ویرایش بدهد یا شخصا آن را ویرایش کند. به جای فرستادن پروندهها به همکارانتان در میزهای کناری یا جلویی، میتوانید تمام موارد را یکباره پیشنهاد دهید یا ویرایش کنید. گویی همهی شما در یک زمان مخصوص مقابل صفحهی کامپیوتر جمع شدهاید. تنها تفاوت این است که هر شخص مکان مخصوصی برای وارد کردن متن خودش را دارد و میتواند در کامپیوتر شخصیاش از آن استفاده کند.
در سندی که میخواهید آن را به اشتراک بگذارید، برای اینکه بتوانید انتخاب کنید که چگونه و همراه با چه کسی میخواهید پیوندی را به پروندهی خود ارسال کنید، روی گزینهی آبی share کلیک کنید؛ همچنین، میتوانید آدرسهای ایمیل را به صورت دستی وارد کنید یا گزینهی Get sharable link را در گوشهی بالا کلیک کنید تا بتوانید دعوتنامهی خود را ارائه دهید.
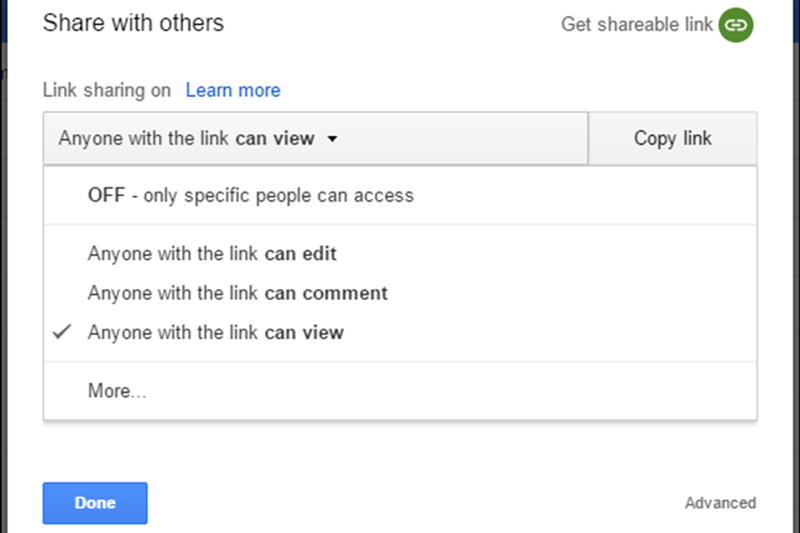
شما میتوانید هنگام انتخاب یکی از این گزینهها از منوی کشویی (drop-down menu)، میزان قدرت کاربر(های) مشترک روی پرونده را به شرح زیر ویرایش کنید:
- غیرفعال (Off): در این حالت، اشتراکگذاری غیرفعال است. چنانچه پیش از این پیوندی را با دیگران به اشتراک گذاشتهاید، در ادامه کار نمیکند، بهعلاوه مجوزهای قبلی را لغو میکند؛
- هرکسی که پیوند را داشتهباشد، میتواند آن را ویرایش کند (Anyone with the link can edit): این گزینه به کاربران اشتراکی اجازهی دسترسی کامل به خواندن و نوشتن را میدهد. البته همچنان قادر نیستند آن را از Drive شما حذف کنند. این دسترسی فقط برای محتوای پرونده است؛
- هرکسی که پیوند را داشتهباشد، میتواند نظر دهد (Anyone with the link can comment): این گزینه به کاربران اشتراکی این اجازه را میدهد که در صورت تمایل، نظرات خود را به اشتراک بگذارند. این گزینه برای پروژههای تیمی بسیار عالی خواهد بود؛
- هرکسی که پیوند را داشتهباشد، قادر به مشاهده است (Anyone with the link can view): کاربران اشتراکی میتوانند پرونده را مشاهده کنند، اما بههیچوجه نمیتوانند آن را ویرایش کنند. این اقدام پیشفرض هنگام اشتراکگذاری یک پرونده است و در صورت به اشتراک گذاشتن یک فایل برای بارگیری، بهترین گزینهی پیش روست.
با این پیوندهای قابلاشتراک که با سایر پروندههای Drive و نیز در تلفنهای همراه کار میکنند، شما میتوانید اقدامات بیشتری انجام دهید. برای بررسی عمیقتر، نحوهی کار این پیوندها و نحوهی تولید آنها به مطلب مربوط مراجعه کنید.
مشاهدهی تمام تغییرات اخیر در یک سند
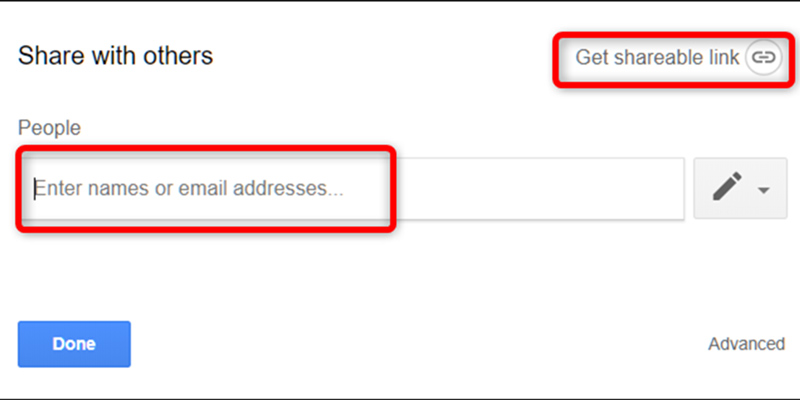
وقتی اسناد را با دیگران به اشتراک میگذارید، پیگیری تمام تغییرات کوچکی که در صورت عدم حضورتان اتفاق میافتند، دشوار است. به این منظور یک تاریخچهی تجدیدنظر در آن قرار گرفتهاست. Google Docs کلیهی تغییرات رخداده در یک سند را ردیابی میکند، آنها را به صورت دورهای دستهبندی و clutter down را حفظ میکند. شما حتی میتوانید با کلیک ماوس یک فایل را به هریک از نسخههای قبلی ذکرشده در تاریخ برگردانید.
با کلیک روی مسیر File> Version History> See Version History شما میتوانید لیستی از تمام تغییرات اخیر را مشاهده کنید.
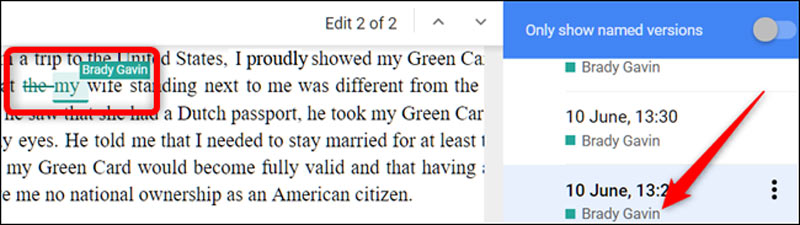
نحوهی پیشنهاد دادن برای ویرایش یک سند
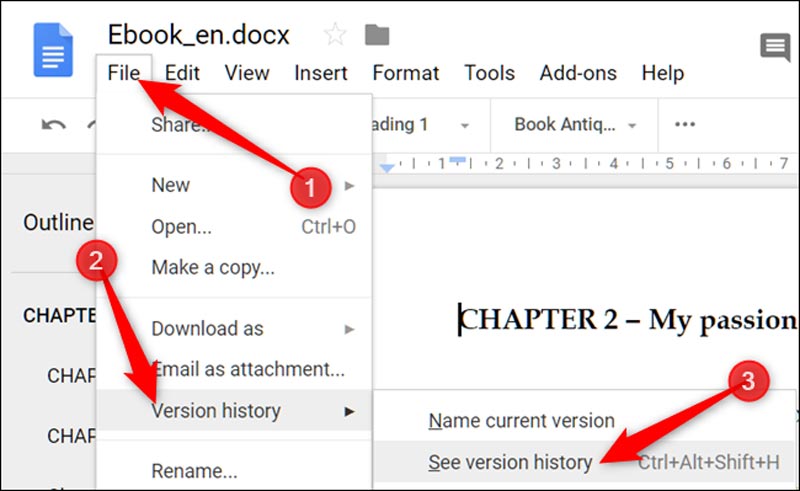
اگر شما صاحب سندی هستید و ترجیح میدهید که مشارکتکنندگان برای ویرایش پروندهی شما اقدام کنند (به جای اینکه خودتان مستقیما آنها را ویرایش کنید)، میتوانید اجازهی دسترسی را روی Suggestions تنظیم کنید. با این کار دیگران میتوانند به ویرایش سندها بپردازند، بدون اینکه نگران بهمریختگی آنها باشند. وقتی همکارتان ویرایش خاصی را پیشنهاد میکند، مالک آن سند یک اعلان ایمیل درمورد ویرایش پیشنهادی دریافت میکند که میتواند در صورت تمایل آن تغییرات را اِعمال یا رد کند.
اگر به بالا سمت راست پنجرهی سند نگاه کنید، وضعیت فعلی خود را مشاهده خواهید کرد. حال اگر گزینهی Suggesting را مشاهده کردید، میتوانید ادامه دهید. اگر Editing یا Viewing را مشاهده کردید، روی آن گزینهها و سپس روی Suggesting کلیک کنید.
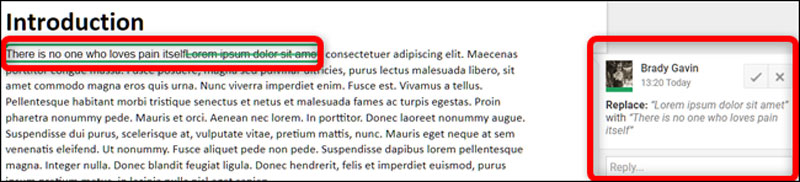
نحوهی پیدا کردن تعداد کلمات و صفحات
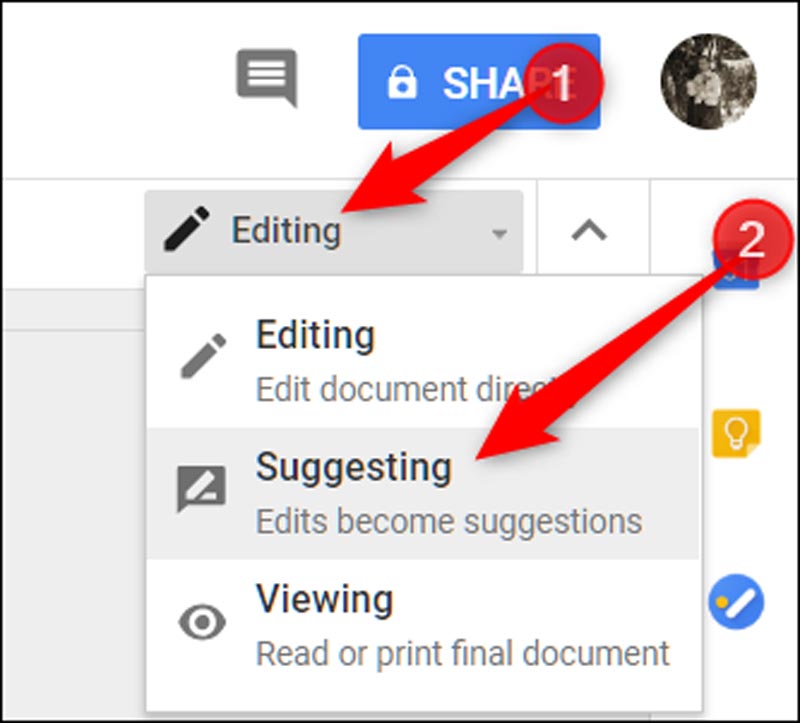
به طور پیشفرض Google Docs تعداد کلمات یا صفحات را نمایش نمیدهد، اما امکان بررسی آسان آنها را بدون شمارش دستی فراهم کردهاست؛ بنابراین، اگر برای واگذاری محدودیت کلمه دارید یا دوست دارید میزان نوشتن خود را پیگیری کنید، میتوانید جزئیات کارهای خود را با تعداد کلمات مشاهده کنید. میتوانید متن را از هر پاراگرافی برجسته کنید تا تعداد کلمات انتخابی را بسنجید.
برای مشاهدهی تعداد کلمات یا صفحات سند خود، مسیر زیر را طی کنید:
Tools > Word Count یا Ctrl+Shift+C (Windows) و Command+Shift+C (Mac)
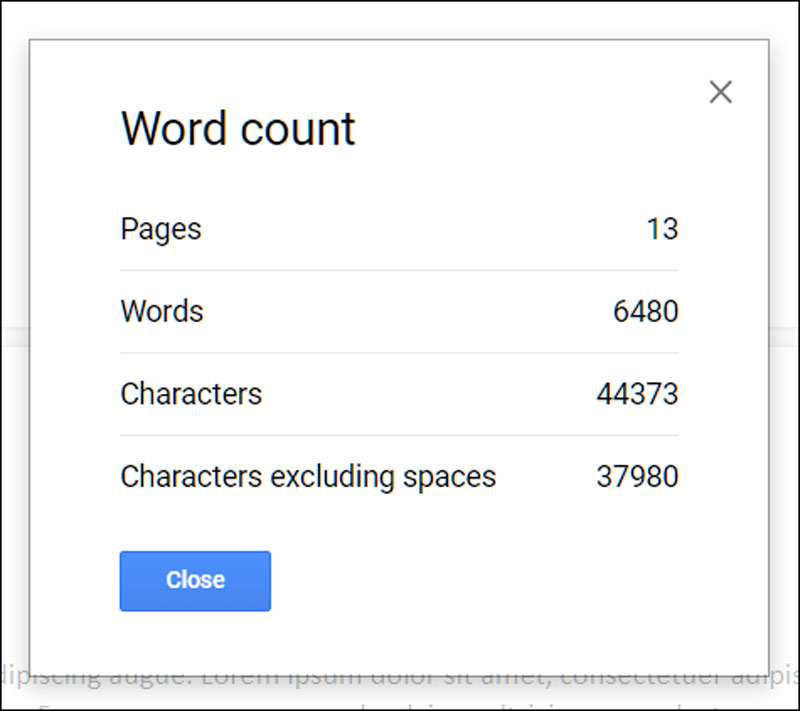
با برجسته کردن آن و پرش دوباره به Tools> Word Count یا استفاده از کلید ترکیبی، میتوانید تعداد کلمات را نیز برای یک رشتهی خاص از متن پیدا کنید.
استفاده از گوگل داکس به صورت آفلاین
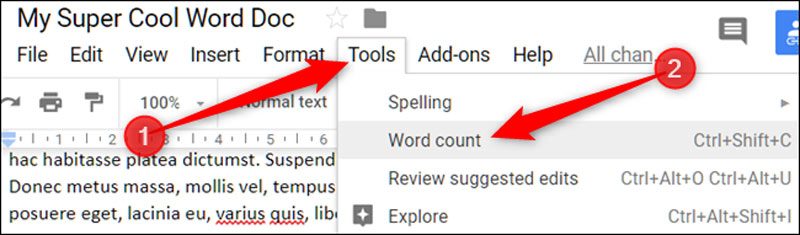
اگر به دسترسی به Google Docs نیاز دارید، اما اتصال اینترنت قطع است، چه اتفاقی میافتد؟ اگرچه Google Docs محصولی وببنیاد است، به این معنی نیست که نمیتوانید از آن به صورت آفلاین استفاده کنید. باید پسوندی را برای Chrome بارگیری کنید و مطمئن شوید که پرونده را برای استفادهی آفلاین از قبل فعال کردهاید. به محض اتصال به اینترنت، تغییراتی که در پرونده ایجاد کردهاید، بهروزرسانی خواهند شد.
پس از بارگیری افزونهی رسمی برای Chrome، به صفحهی اصلی Google Docs بروید و در گوشهی بالا سمت چپ، روی menu > Settings کلیک کنید. پس از اینجا گزینهی Offline را فعال کنید و در ادامه روی OK کلیک کنید.
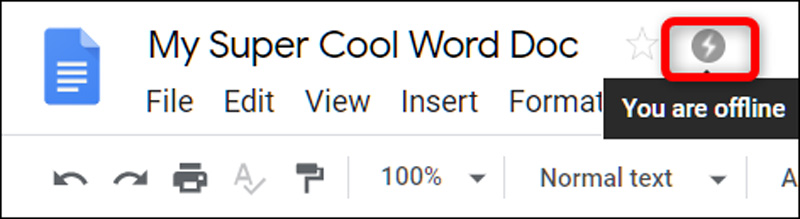
Google برای صرفهجویی در فضای ذخیرهسازی در دستگاه محلی شما فقط پروندههایی را که بهتازگی به آنها دسترسی پیدا کردهاست، بارگیری میکند و به صورت آفلاین در دسترس قرار میدهد. برای فعال کردن دستی پرونده، روی نماد سهنقطه کلیک کنید، سپس گزینهی Available Offline را به On تغییر دهید.
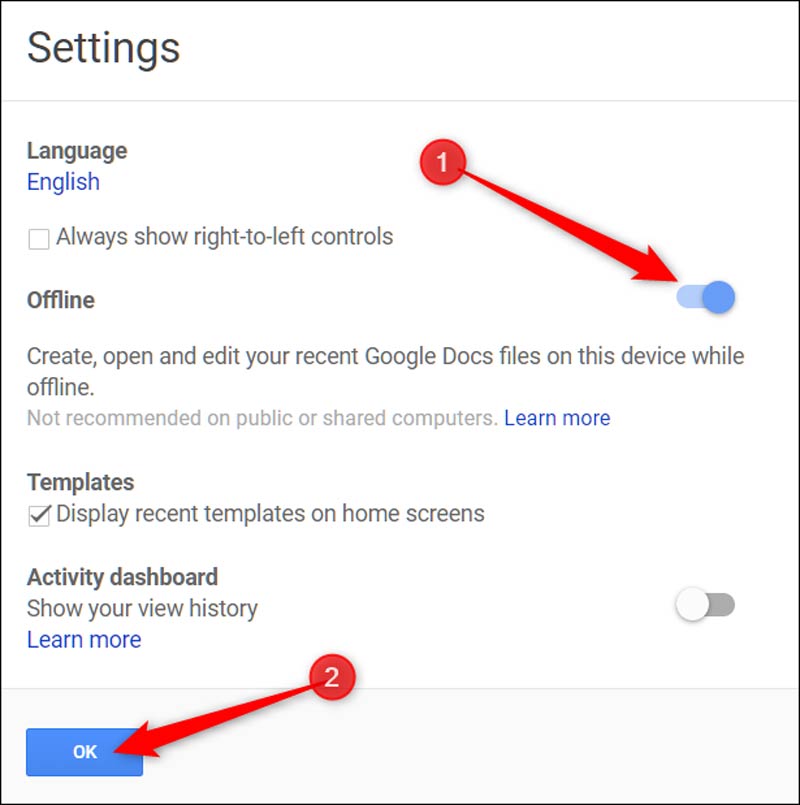
نحوهی افزودن شمارهی صفحات به یک سند
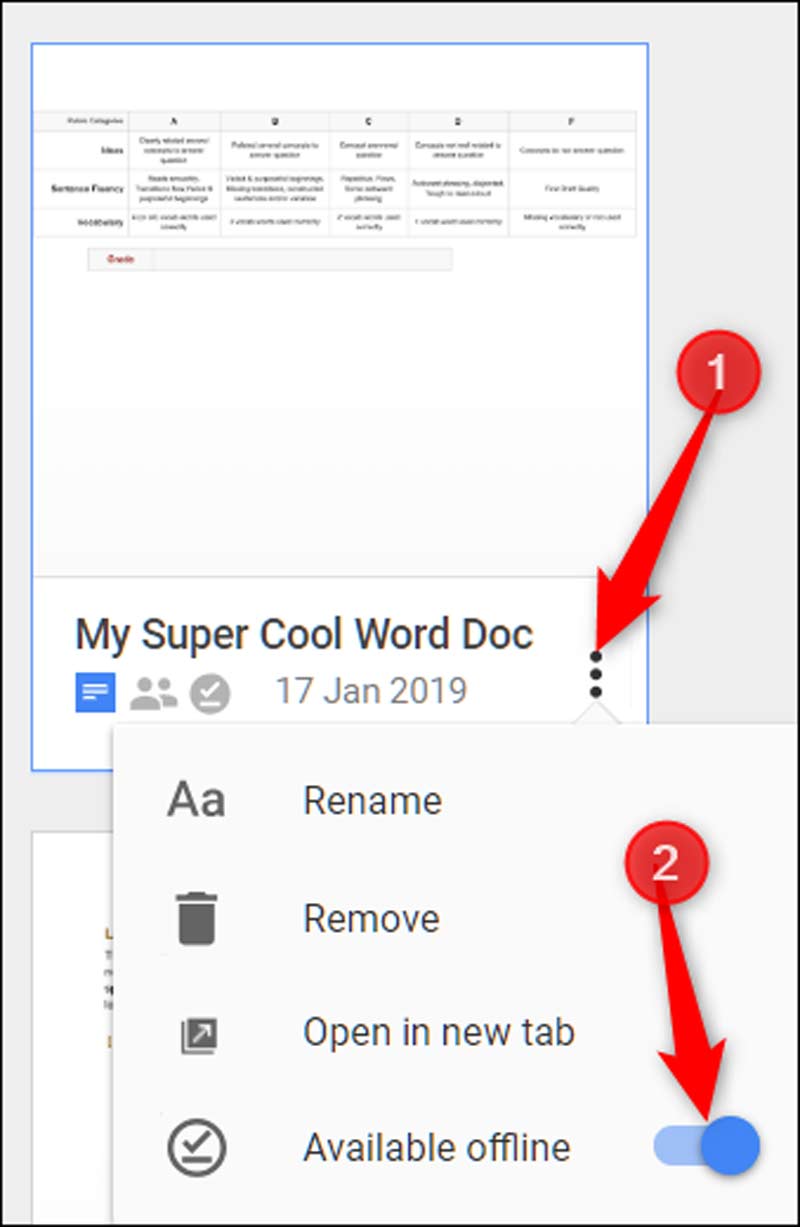
در حال حاضر، شمارهی صفحه یک ابزار تصویری است که برای نشان دادن اینکه خواننده در چه صفحهای قرار دارد، استفاده میشود؛ همچنین، به شما کمک میکند تا کاغذهای فیزیکی را مرتب کنید و آنها را در صورت پرینت کردن، به ترتیب قرار دهید. Google Docs به طور خودکار شمارهی صفحات را در پروندهها ثبت نمیکند، بلکه شما باید آنها را به صورت دستی به هِدِر (header) یا پاورقی سند خود اضافه کنید که فرایند بسیار راحتی دارد.
برای افزودن شمارهی صفحه به تمامی صفحات، روی مسیر Insert > Header & Page Number > Page Number کلیک کنید. یک پنجرهی پاپآپ (pop-up) مشاهده خواهید کرد که در آن میتوانید شکل درج شدن شمارهی صفحه را انتخاب کنید.
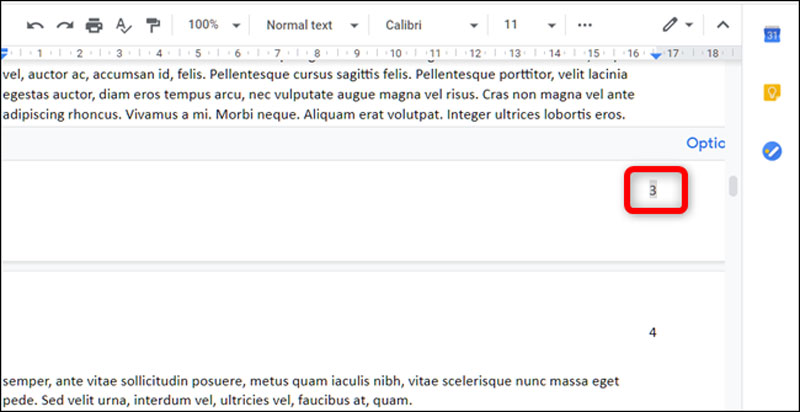
کنترل حاشیهها در گوگل داکس
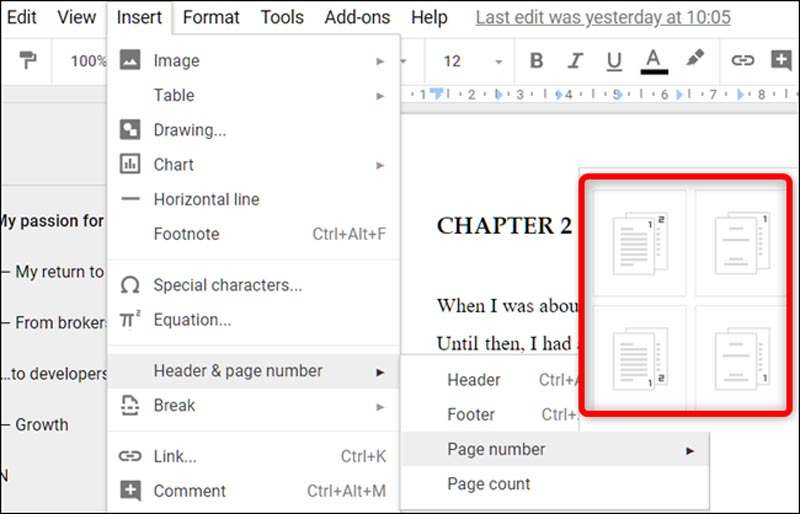
حاشیهها فضای سفیدی هستند که از هر طرف با سند شما هممرزند. از آنجایی که حاشیهها یک مرز نامرئی ایجاد میکنند، هنگامی که اندازهی آنها را کاهش میدهید، میزان فضای قابلاستفاده در صفحه افزایش مییابد. اگر میخواهید فضای موجود در لبههای تمام صفحات یک فایل را تغییر دهید، باید حاشیههای آن را توسط خطکش کنار و بالای سند تنظیم کنید.
اگر ترجیح میدهید که به صورت دستی حاشیهها را وارد کنید، روی گزینههای File> Page Setup کلیک کنید، مقدار فضای سفیدی را که میخواهید در هر طرف مشاهده کنید وارد کنید و سپس روی گزینهی OK کلیک کنید.
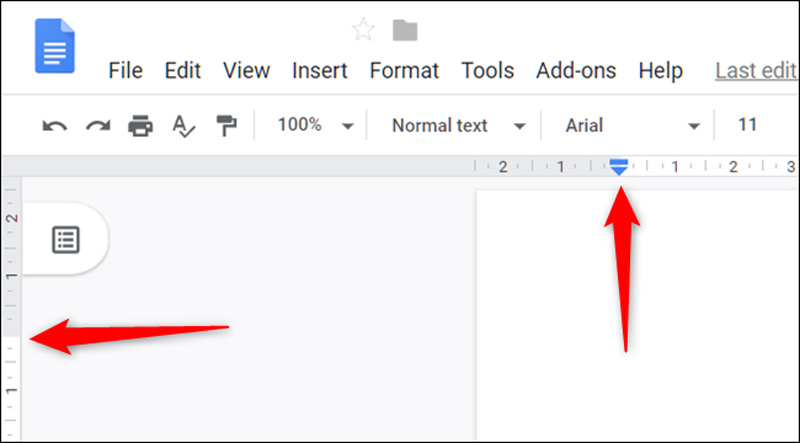
افزودن جعبهی متن (text box) به یک سند
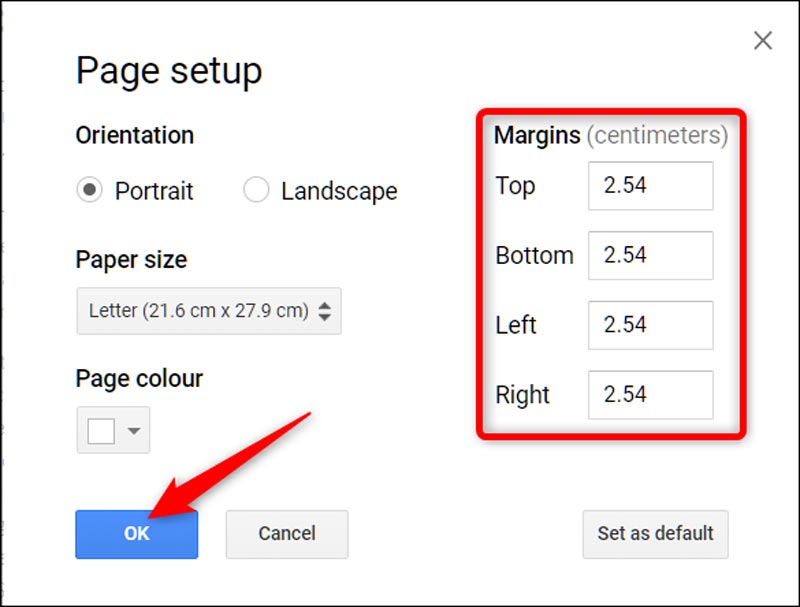
افزودن جعبههای متنی به گوگل داکس راهی عالی برای برجستهسازی اطلاعات مربوط و جلبتوجه به عناصر خاص یک سند است؛ با این حال، ایجاد یک فرایند ساده نیست و در یک مکان غیرمنتظره از قسمت نقاشی (Drawing feature) پنهان شدهاست.
برای دسترسی به منوی Drawing، به Insert > Drawing بروید و روی نماد جعبهی متن در نوار منو کلیک کنید.
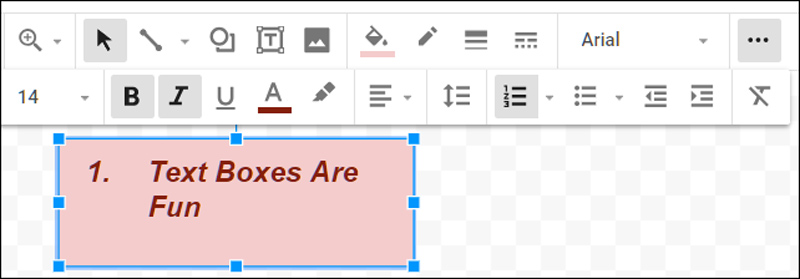
اکنون کلیک کنید و ماوس را بکشید تا یک جعبهی متن در فضای ارائهشده ایجاد شود، سپس متن موردنظر خود را اضافه کنید.
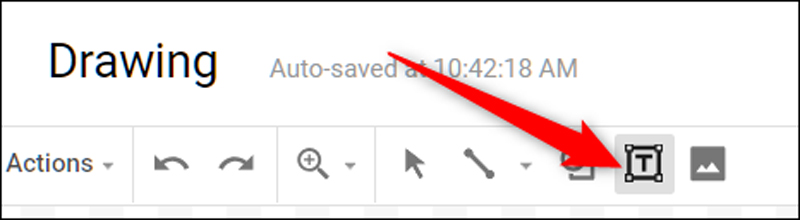
برای ذخیرهی جعبهی متن در سند خود، روی گزینهی Save & Close کلیک کنبد.
افزودن فهرست مطالب
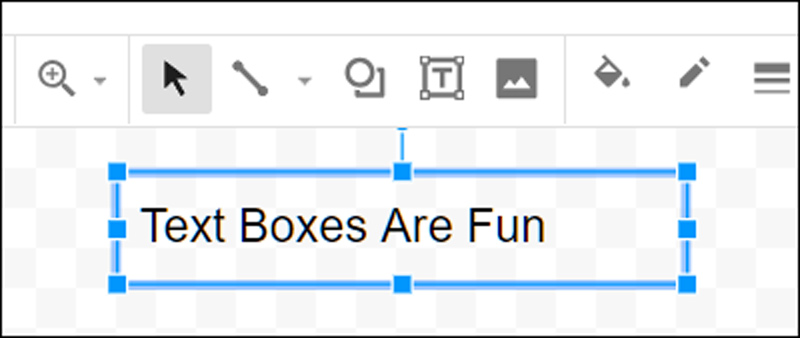
فهرست مطالب قسمتی است که به شما تمامی موضوعات یا فصلهای ذکرشده در سند را نشان میدهد. این ویژگی به طور خودکار فهرستی را ایجاد میکند و پیوندهایی را به کار میبرد که با کلیک روی آنها میتوان وارد بخش یا بخشهای مختلف شد؛ بنابراین، اگر سند بزرگی دارید، این ویژگی به افراد اجازه میدهد که بدون نیاز به پیمایش در همهی موارد، بهسرعت به قسمتهای موردنظرشان دسترسی پیدا کنند.
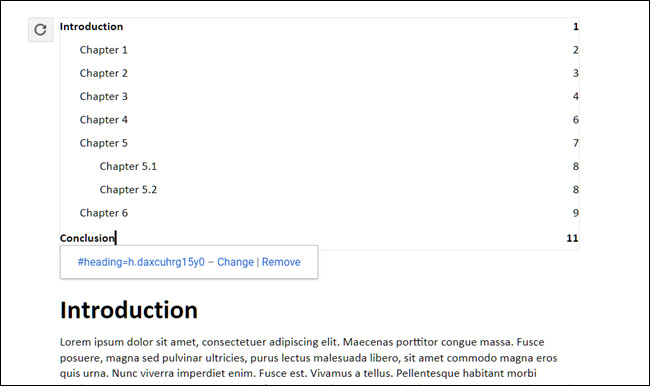
روی موارد «فهرست مطالب» (Insert > Table of Contents) و سپس روی هر دو گزینهی ایجادشده کلیک کنید. اولین گزینه یک جدول متنی ساده با شمارههایی در سمت راست است که برای اسناد چاپشده در نظر گرفته شدهاست. گزینهی دوم از شمارهی صفحه استفاده نمیکند، اما به جای آن ابَرپیوندهایی (hyperlinks) را وارد میکند که برای مشاهدهی اسناد به صورت آنلاین به بخش ذکرشده میروند.
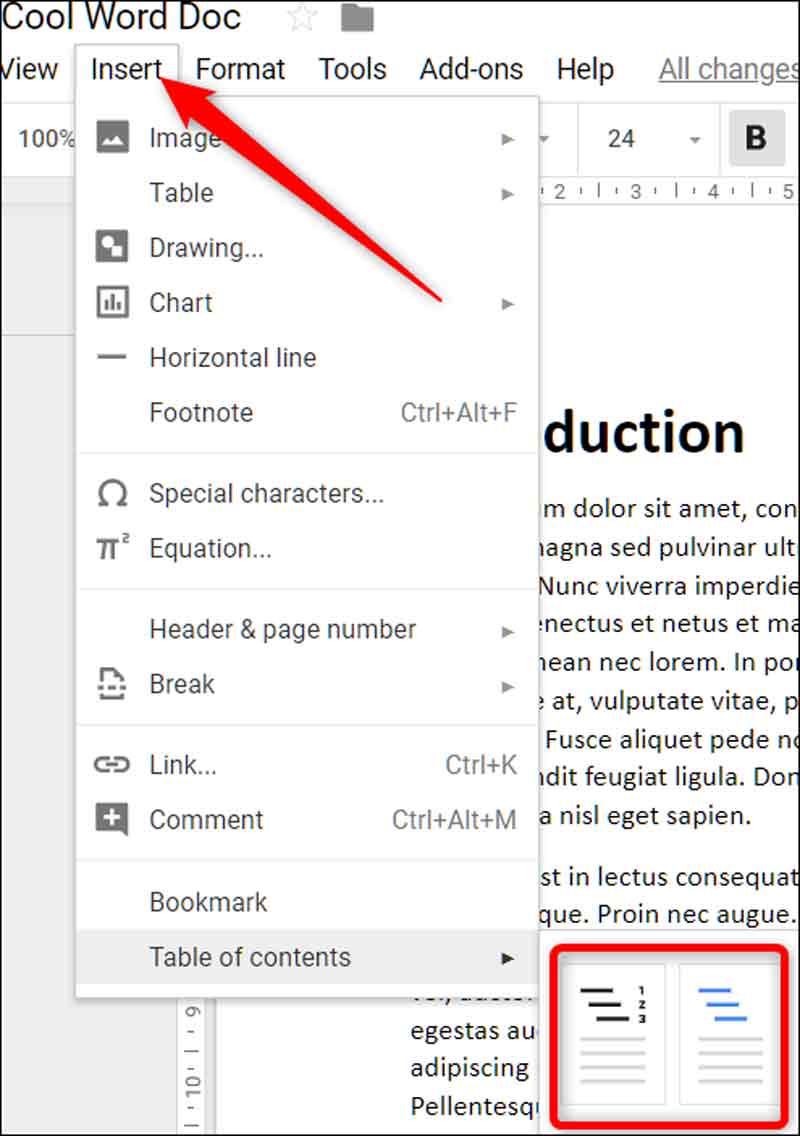
توجه داشتهباشید که برای ایجاد یک جدول محتویات ایجادشده به صورت خودکار که به بخشهای خاصی از سند شما پیوند دارد، باید هر فصل یا عنوان را با استفاده از Google Docsهای ساختهشده در سبک هِدِر قالببندی کنید. این کار به اسناد اجازه میدهد که نحوهی جمعآوری جدول و افزودن پیوندهای قابلکلیک را بدانند.
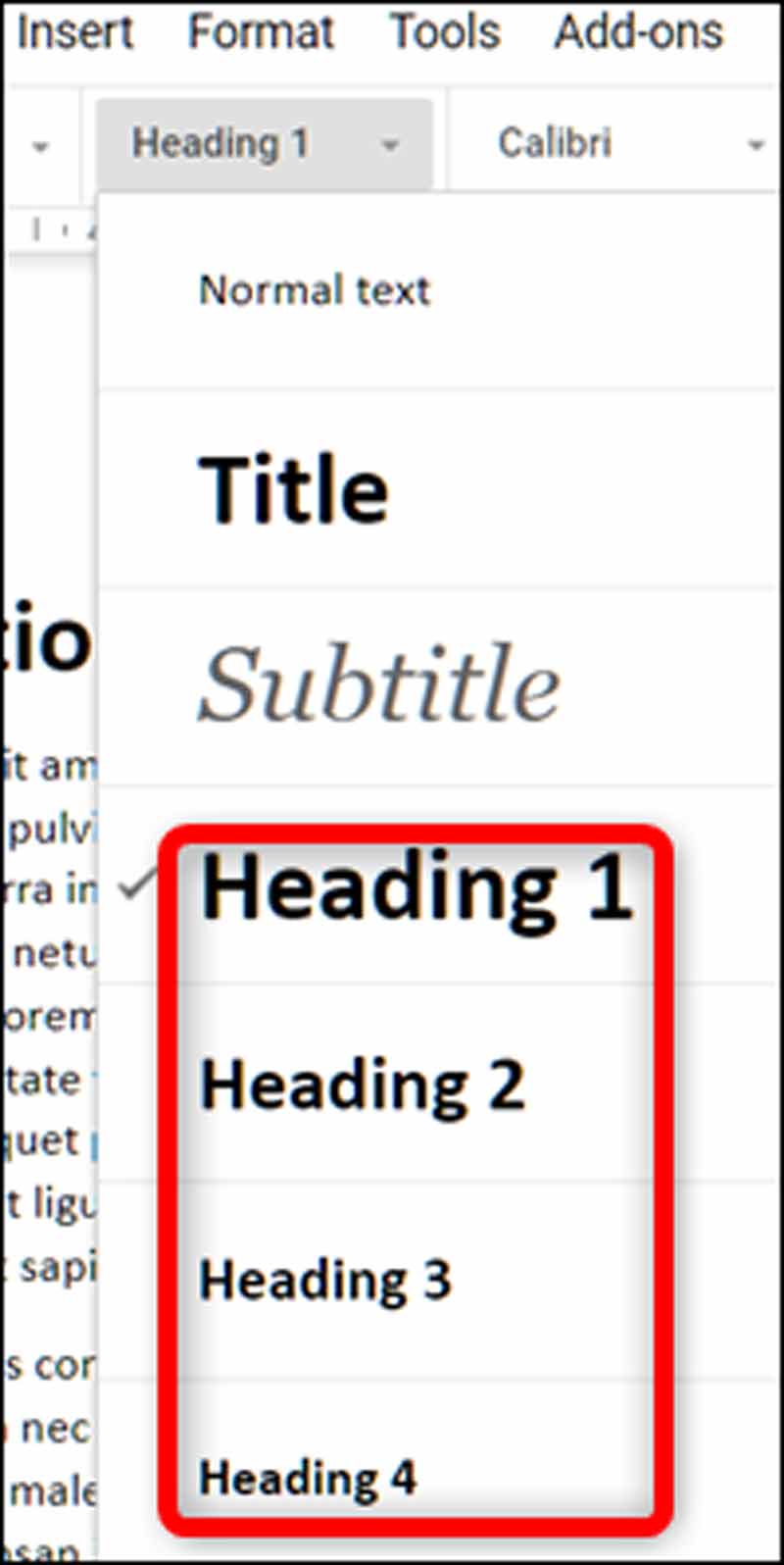
بهترین موارد افزودنی گوگل داکس (Google Docs)
اکنون که تمام اصول اولیهی گوگل داکس را آموختهاید، میتوانید با افزودن برخی موارد، به یک کاربر واقعی تبدیل شوید. موارد افزودنی شباهت زیادی به برنامههای افزودنی برای مرورگرهای وب دارند، اما مختص گوگل داکس هستند و به شما این امکان را میدهند که ویژگیهای اضافی را از توسعهدهندگان شخص ثالث به دست آورید. شما میتوانید ابزارهایی را برای افزایش بهرهوری با تصحیحکنندههای اضافی، برنامههای امضای اسناد، مترجم در سند و حتی یک فهرست عناوین (rubric creator) نصب کنید.
منبع: howtogeek.com


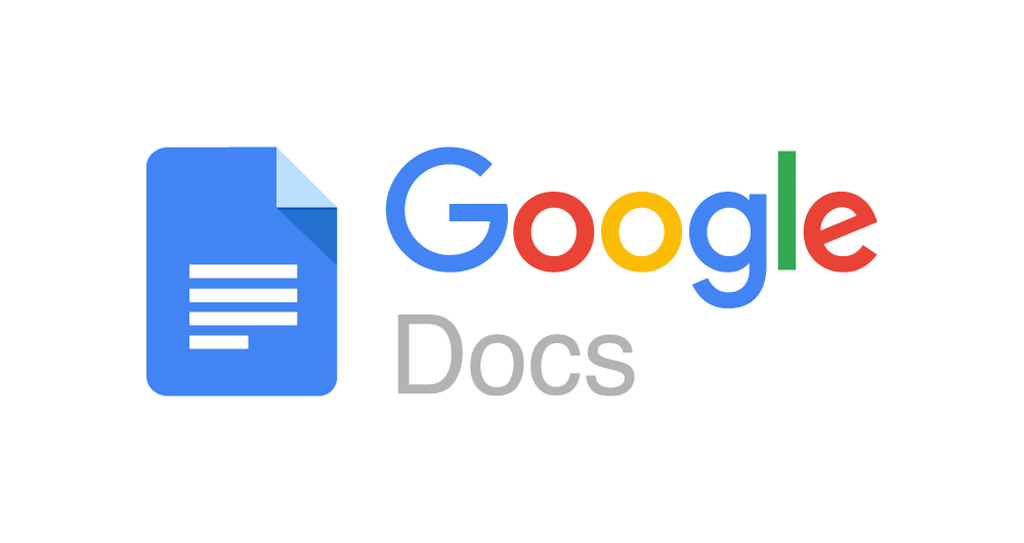





دیدگاه