ترلو چیست و چطور میتوان با آن پروژهها را مدیریت کرد؟
- نرم افزار ترلو چیست؟
- کاربردهای ترلو
- معایب ترلو
- اهمیت و مزایای ترلو
- نحوه عضویت در ترلو
- ۴ عنصر اصلی ترلو
- شروع کار با نرم افزار ترلو
- ویرایش کارت در ترلو
- ویرایش لیست در ترلو
- ویرایش بورد در ترلو
- معرفی پاورآپهای ترلو
- ایجاد کارت با ایمیل در ترلو
- حذف برچسب از کارت در ترلو
- کپی فهرست، کارت یا صفحه در ترلو
- مرتبسازی کارت ها در ترلو
- نکات و میانبُرهای نرم افزار ترلو
- امکانات دیگر نرم افزار ترلو
یکی از شناختهشدهترین ابزارهای مدیریت پروژه در حال حاضر ترلو نام دارد که روزبهروز به تعداد کاربران و استفادهکنندگانش افزوده میشود. در این مطلب به آموزش کار با ترلو میپردازیم و پاسخ میدهیم که نرم افزار ترلو (Trello) چیست، چطور میتوانید با استفاده بهینه از این ابزار، اجازه ندهید که در زندگی شخصی و حرفهای، فعالیتها و تکالیفتان به کلاف سردرگمی تبدیل شوند.
نرم افزار ترلو چیست؟
در پاسخ به سوال نرمافزار ترلو چیست باید بگوییم ترلو یک پلتفرم مدیریت هماهنگ پروژه است. این نرم افزار، که هم نسخه تحت وب و هم اپلیکیشن دارد، برای مدیریت و راهبرد پروژه یا برنامههای شخصی و عمومی، بهصورت کاملا هماهنگ طراحی شده است.
البته این برنامه فقط یک ابزار مدیریت برای وظایف محیط کار و تکالیف حرفهای نیست، بلکه بهطور گسترده برای برنامهریزیهای شخصی، از برنامهریزی برای تعطیلات گرفته تا مراسم عروسی، کارایی دارد؛ بنابراین، بههیچوجه نباید آن را یک ابزار خشک و جدی برای مدیریت پروژه در نظر بگیرید.
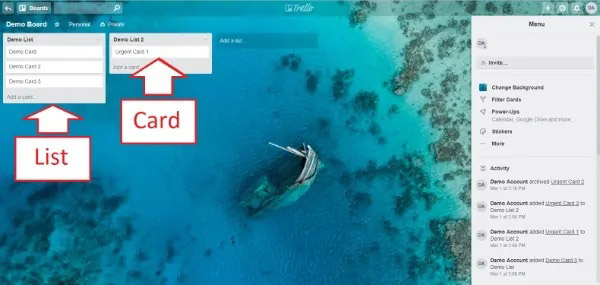
چه در محل کار باشید، چه در خانه یا جایی میان این دو، با طراحی ساده و انعطافپذیر این برنامه میتوانید بهسرعت همکاری با همتیمیهای خود را شروع و همهچیز را سازماندهی کنید؛ بنابراین، اگر در زیر انبوهی از تکالیف و وظایف گرفتار شدهاید، چنانچه از حافظه خود برای بهخاطرسپردن ضربالاجل کارها مطمئن نیستید، اگر لازم است برای برخی از تکالیف، اولویت بیشتری قائل شوید؛ همچنین باید با افراد متعددی در پروژههای مختلف کار کنید و حتی بر پیشبرد کار تیمی آنها مدیریت داشته باشید. نرم افزار ترلو یک ابزار کارآمد و کارگشا برای شماست؛ البته اگر بدانید که چطور به بهترین شکل ممکن از آن استفاده کنید.
کاربردهای ترلو
ابزار ترلو کاربردهای فراوانی دارد. در این بخش، تعدادی از کاربردهای این ابزار را بررسی میکنیم:
۱. برنامهریزی روزانه
اگر باید کارهای مختلفی را در طول روز انجام دهید، بهتر است فهرستی از تمام آنها داشتهباشید. با استفاده از ترلو میتوانید تمام وظایف و کارهای خود را در یک لیست قرار دهید؛ همچنین، به شما این امکان را میدهد که از کارهایی که امروز باید انجامشان دهید، آگاه باشید.
۲. ردیابی زمان
لزوما ردیابی زمان نباید ساعتبهساعت انجام شود. در واقع، این روشی برای افزایش بهره وری شماست.
۳. سازماندهی لیست مطالعه
اگر تعداد کاتالوگها و کتابهایی که باید آنها را مطالعه کنید، رو به افزایش است، میتوانید برای هریک از آنها کارتی درست کنید و از آنها لیستی داشتهباشید.
۴. برنامهریزی تعطیلات
برای برنامهریزی تعطیلات، باید دربارهی موارد بسیاری تصمیم گیری کنید. ترلو با ایجاد لیستهایی از فعالیتهای روزمره، این کار را آسانتر میکند.
۵. مدیریت بودجه
ترلو میتواند در ایجاد یک برنامهی مالی به شما کمک کند. میتوانید در هر زمانی که خواستید، کارت جدیدی را درست کنید و میزان درآمد و هزینهها را بررسی کنید.
۶. مدیریت پروژه با ترلو
مهم نیست که پروژه شما به چه رشتهای مرتبط است، ترلو میتواند به شما کمک کند. کافی است بورد خود را ایجاد کنید و لیستهای متفاوتی را در آن قرار دهید. با انجام این کار میتوانید کوچکترین کارها را نیز مدیریت و بررسی کنید.
معایب ترلو
۱. بدون اینترنت، ترلویی وجود ندارد
به طور کلی، مسئلهی اصلیِ تمام نرمافزارها، نهتنها ترلو، نیازشان به اینترنت است. اگر به اینترنت دسترسی نداشتهباشید، به ترلو هم دسترسی نخواهید داشت. شاید با توجه به عصری که در آن زندگی میکنیم، دسترسی به اینترنت بسیار پیشپاافتاده به نظر برسد، اما متأسفانه همیشه ممکن است شرایطی پیش آید که نتوانید به اینترنت دسترسی پیدا کنید.
۲. فضای ذخیرهسازی آن محدود است
اگرچه ترلو میتواند تعدادی از پیوستها را در خود جای دهد، این پیوستها باید حجمی کمتر از ۲۵۰ مگابایت (در هر بارگذاری) داشتهباشند، البته اگر حساب کاربری طلایی داشتهباشید. مسئله این است که اگر حساب کاربری طلایی نداشتهباشید، اجازه دارید فقط ۱۰ مگابایت آپلود کنید.
۳. ثبت نظرات
یکی از مشکلات کنونی ترلو این است که شما نمیتوانید نظری را که ثبت کردهاید، ویرایش کنید. پس از ارسال و ذخیرهی نظر، فقط یک گزینه وجود دارد، گزینهی نوشتن نظر جدید.
۴. برای پروژههای بزرگ چندان مناسب نیست
وقتی صحبت از پروژههای کوچکتر میشود، ترلو کار خود را بهخوبی انجام میدهد، اما اگر به مدیریت پروژه در مقیاس بزرگتری نیاز باشد، شاید ترلو بهترین گزینهی ممکن نباشد.
اهمیت و مزایای ترلو
اکنون قصد داریم برخی از مزایای استفاده از ترلو را بررسی کنیم:
۱. امکان استفاه از ترلو روی موبایل
یکی از مهمترین مواردی که امروزه باید نرمافزارها در اختیار کاربران قرار دهند، امکان استفاده روی موبایل است. ترلو این امکان را فراهم کردهاست. اکنون، میتوانید از طریق تبلت، موبایل و کامپیوتر به ترلو دسترسی پیدا کنید.
۲. سادهتر بودن ساختار قیمتگذاری
در مقایسه با سایر ابزارهای شناختهشدهی مدیریت پروژه، ترلو ساختار قیمتگذاری بسیار سادهتری دارد؛ به عنوان مثال، با پرداخت ۲۵ دلار در ماه، میتوانید به حساب کاربری نامحدود دسترسی داشتهباشید. این بسته به شما امکان میدهد که تعداد نامحدودی را دعوت کنید؛ همچنین، ویژگیهای بسیاری دارد که نباید آنها را نادیده گرفت.
۳. اعلانها
وقتی صحبت از اعلانها میشود، ترلو به هیچ عنوان شما را ناامید نمیکند. شما هرگز کاری را از قلم نخواهید انداخت. هر زمان که کارتی حذف شود، نظری دربارهی آن ثبت شود یا بهروز شود، یک ایمیل دریافت میکنید. اگر روی موبایل خود از ترلو استفاده کنید نیز اعلان دریافت خواهید کرد.
۴. حذف یادداشتهای ناکارآمد
بسیاری از ما یادداشتهایی برای خود میگذاریم و سپس فراموش میکنیم که مربوط به کدام کار بودهاند. با استفاده از ترلو دیگر با چنین مسئلهای روبهرو نخواهید شد. تمام یادداشتهای مزاحم در یک لحظه ناپدید میشوند.
۵. بدون درنگ و تأخیر
سیستم بهروزرسانی سرعت بسیار بالایی دارد؛ حتی اگر چندین نفر به طور همزمان روی پروژهها کار کنند، سرعت افت نخواهد کرد.
۶. دعوت آسان از افراد
میتوانید در عرض چند ثانیه افراد را به ترلو دعوت کنید، فقط کافی است آدرس ایمیل را وارد کنید.
۷. طراحی سادهی ترلو
مهمترین نکتهی جالبتوجه ترلو ماهیت کاربرپسند آن است. استفاده از ترلو بسیار آسان است و مراحل ساخت کارت و بورد، بصری و کاربرپسند هستند.
۸. پیروی از سیستم کانبان (Kanban)
تویوتا سیستم کانبان را در دههی ۱۹۵۰ منتشر کرد که نقش بسیار چشمگیری در شناسایی مسائل مربوط به روند توسعه داشتهاست. سیستم کانبان با استفاده از کارتها و بوردها به برنامهریزی کارها کمک میکند.
همانطور که مشاهده میکنید، ترلو مزایای بسیاری را در اختیار کاربران قرار میدهد، اما اگر بخواهید عادلانه آن را بررسی کنید، باید به معایبی که گفته شد نیز توجه کنید.
همان طور که ملاحظه کردید، ترلو مزایای فراوانی دارد و برای کسبوکارها، بازرگانان، کارآفرینان و هرکسی که باید به وظایف روزمرهاش رسیدگی یا پروژههایی را مدیریت کند، سودمند است. طبق ارزیابیهای انجامشده، ترلو یک نرمافزار عالی است که به شما در انجام کارهای اساسی کمک میکند. ترلو، چه برای استفاده شخصی و چه برای استفاده حرفهای، کارساز است.
نحوه عضویت در ترلو
پس از پاسخ به سؤال نرم افزار ترلو چیست وقت آن است که با نحوه کار با این نرمافزار آشنا شوید. برای استفاده از ترلو، مانند هر برنامه دیگری، لازم است که یک حساب برای خود بسازید. میتوانید با ایمیلتان به سیستم وارد شوید (log in)؛ از این طریق احراز هویت شما صورت میگیرد؛ سپس باید برای هر پروژهای، که چشم انداز و رسالت مجزایی با دیگری دارد، یک بورد (Board) آماده کنید. با این کار میتوانید کارهای مربوط به یک دغدغه را در یک جا و همراه با جزئیات فراوان و جذاب مدیریت کنید.
برای ساخت حساب ترلو کلیک کنید
در صورتی که کاری را با اعضای تیم پیش میبرید، میتوانید هر تعداد عضو را که میخواهید به ترلو اضافه کنید. با این کار مسئولیت افراد را در آن پروژه تنظیم میکنید؛ همچنین میتوانید یک پروژه را در یک بورد به قسمتهای جزئیتر تجزیه کنید و به این ترتیب، اهداف بزرگ را به اهداف کوچکتر تقسیم کنید تا از روند پیشرفت کارها بهطور مشخصتر مطلع شوید.
۴ عنصر اصلی ترلو
نرم افزار ترلو امکانات بسیاری دارد، اما برای هر پروژه لازم است که با این ۴ عنصر، قابلیت یا مؤلفه اصلی کار کنید:
بوردها
بوردهای ترلو چیست؟ بوردها (Boards) مانند یک تخته سیاه یا سفید عمل میکنند و قابلیت رصدکردن اطلاعات یک پروژه روی آن وجود دارد؛ بنابراین، چه شما در حال راهاندازی یک وبسایت جدید و چه در حال برنامهریزی برای تعطیلات باشید، یک بورد در ترلو جایی است برای سازماندهی تکالیفتان و مشارکت با همکاران، خانواده یا دوستان.
لیستها
در لیستها (Lists) میتوانید کارتهای مربوط به آن پروژه را تعریف کنید و مراحل مختلف پیشرفت کار را از طریق آنها سازماندهی کنید. از لیستها میتوان برای ایجاد یک جریان کاری استفاده کرد و با جابهجایی آنها در یک یا چند لیست، ابتدا تا انتهای مسیر را مشخص کرد؛ همچنین از لیستها میتوان بهعنوان محلی برای پیگیری ایدهها و اطلاعات استفاده کرد. هیچ محدودیتی برای تعداد لیستهایی که میتوانید به یک بورد اضافه کنید، وجود ندارد و میتوانید آنها را به هر نحوی که میخواهید تنظیم کنید.
البته بهطور معمول، یک چیدمان پایهای، اما اثربخش برای لیستهای یک بورد توصیه میشود و آن هم به این صورت است:
- کارهایی که باید انجام شود (To Do)؛
- کارهایی که هم اکنون در حال انجامشدن است (Doing)؛
- کارهایی که انجام شده است (Done).
به این صورت، کارتهای لازم برای هر مرحله را از لیست اول (to do) اضافه و تنظیم کنید و تا پایان مسیر، یعنی لیست سوم (done)، ادامه دهید؛ اما فراموش نکنید که ترلو بهطور کامل قابلیت سفارشیشدن با نیازهای منحصربهفرد شما را دارد؛ بنابراین، میتوانید هر نامی که دوست دارید به لیستهای خود بدهید. نکته مهم این است که با درک درست اینکه لیستها در ترلو چیست و چه کاربردی دارد؛ بتوانید مسیر کار و نقشه راه را به هر شیوهای که راحت هستید، در ترلو پیادهسازی کنید.
کارتها
واحد بنیادین یک بورد در ترلو، کارتها (Cards) هستند. از کارتها برای جزئیترکردن تکالیف و ایدهها استفاده میشود. هر کارت میتواند هرچیزی باشد؛ از یک پست بلاگ که باید نوشته شود گرفته تا چیزی که باید یک روز یادآوری شود، مانند سیاستهای تعطیلی در شرکت. میتوانید فقط با کلیککردن روی گزینه «اضافهکردن یک کارت» (Add another card) در پایان هر لیست، یک کارت جدید اضافه کنید و هر اسمی که هدف کار را مشخص میکند، به آن بدهید
با افزودن کارت میتوانید جزئیات بسیار بیشتری را، از جمله اعضای درگیر در آن تکلیف، رنگ خاص آن کار، فایلها و اسناد لازم برای انجام آن و تهیه یک چکلیست برای اجرای مراحل آن تکلیف، اضافه و دستکاری کنید. در بخش کارتها نیز مانند لیستها، هیچ محدودیتی در تعداد وجود ندارد.
منو
در سمت راست داشبورد ترلوی شما یک منو (Menu) وجود دارد که بهنوعی مرکز کنترل مأموریت بورد شماست. منو جایی است که میتوانید اعضای تیم را مدیریت، تنظیمات را کنترل، کارتها را فیلتر و قابلیتهای نسخه غیررایگان ترلو را اضافه کنید؛ همچنین در بخش منو میتوانید تمام فعالیتهای انجامشده توسط خودتان یا دیگر اعضا را در یک بورد مشاهده کنید.
شروع کار با نرم افزار ترلو
ایجاد بورد ترلو
پس از اینکه حساب کاربری باز کردید، اولین کاری که باید انجام دهید این است که بورد بسازید. میتوانید هر تعداد بوردی که میخواهید، در حسابتان داشتهباشید؛ برای مثال، کسبوکارهای طراحی اغلب برای هریک از مشتریان بورد جداگانهای دارند تا همهچیز روشن و تعریفشده باشد.
تیمهای دیگر در توسعهی محصولات فقط از یک بورد برای ایجاد تیم اسپرینت (team sprints) استفاده میکنند.

برای ایجاد بورد، دکمهی «+» در سمت راست بالای صفحه را فشار دهید و بر روی Create Board کلیک کنید؛
پس از آن، فقط لازم است که نام و پیشزمینهای را که در پشت کارتهایتان ظاهر میشود، انتخاب کنید.
میتوانید بورد خود را به صورت «عمومی»، «خصوصی» یا «قابلمشاهده برای تیم» تعیین کنید؛ هرچند پیشنهاد میشود اگر ضرورتی برای دسترسی عموم به بورد وجود ندارد، آن را خصوصی یا قابلمشاهده برای تیم قرار دهید.
درمورد دعوت دیگران به بورد، بعد صحبت خواهیم کرد، اما باید این نکته را ذکر کنیم که فقط افرادی که به بوردهای خصوصی دعوت میشوند، میتوانند آن را ببینند. این امر بدان معناست که استفاده همزمان از نرم افزار ترلو هم برای وظایف کاری و هم داشتن بورد خصوصی برای کارهایی که انجامشان در خانه ضرورت دارد، کاملا امکانپذیر است.

برای اینکه تمام بوردهای مربوط به حساب کاربری خود را مشاهده کنید، روی دکمهی Boards در سمت چپ صفحه کلیک کنید.
استفاده از لیستها
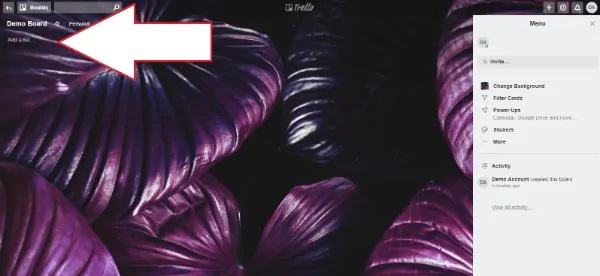
برای پُر کردن بورد خود، لازم است که لیستی تهیه کنید. توجه داشتهباشید که هر تعداد لیستی که بخواهید میتوانید تنظیم کنید.
بورد پایهی جهانی به طور معمول از ۳ ستون «انجام بده»، «در حال انجام» و «انجامشده» تشکیل میشود، اما اجباری در آن نیست و میتوانید هر ستونی را که میخواهید، اضافه کنید؛ برای مثال، «وظایف مربوط به بازاریابی» یا «گزینههای مربوط به غذا».
نکته: ترلو نمونههای خوبی برای بوردهای مربوط به جلسات فکری بازاریابی، استخدام، اسکرام (Scrum)، شیوهی زندگی و غیره نیز دارد. میتوانید قالبهای نمونهی آنها را برای الهام از نوع بوردها بررسی کنید.
برای تغییر نام لیست، خیلی راحت روی فیلد title (عنوان) کلیک کنید. اگر میخواهید لیست خود را در جایگاه دیگری قرار دهید، روی گزینهی title کلیک کنید و آن را هرجایی که میخواهید، بکشید. در نهایت، اگر میخواهید که لیستهای بیشتری به بورد اضافه کنید، روی دکمهی Add a list کلیک کنید.
خیلی ساده بود؛ درست است؟ برای همین است که مردم ترلو را دوست دارند.
اضافه کردن کارتهای ترلو
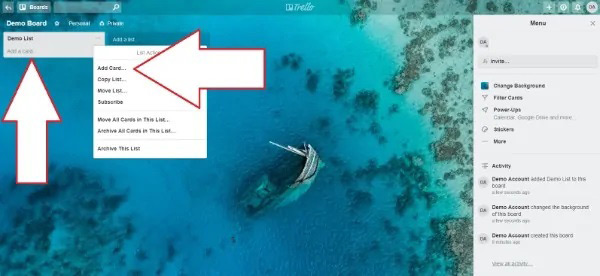
پس از تنظیم لیست، میتوانید کارتها را اضافه کنید. با کلیک کردن روی دکمهی Add a card در لیست خود یا کلیک روی «...» (سهنقطه) در کنار عنوان و سپس کلیک روی Add Card، میتوانید این کار را انجام دهید.
نکتهی حرفهای: برای ایجاد سریعتر کارت، عناوین را به عنوان سلول در برنامهی صفحهگستردهای (Spreadsheet) مانند اکسل، قرار دهید؛ سپس آنها را در عنوان کارت الصاق کنید. بفرمایید! هر خط مجزا در این فایل به یک کارت جدید تبدیل میشود.
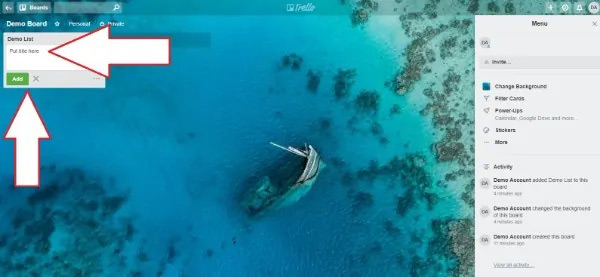
پس از آن، لازم است که به کارت خود عنوانی بدهید و دکمهی add را فشار دهید.
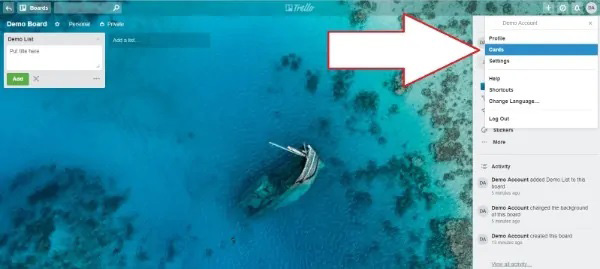
میتوانید هریک از کارتها را برای عضوی از تیمتان تعیین کنید. برای محول کردن وظایف، جزئیات بیشتری را در ادامهی این راهنما توضیح خواهیم داد.
اکنون، خوب است بدانیم که میتوانید تمام کارتهای تعیینشدهی خود را در قسمت لیستها و بوردها ببینید. برای تهیهی لیستی از تمام کارتهایتان، روی آواتار خود در سمت راست صفحه کلیک کنید و سپس از منو Cards را انتخاب کنید.
ویرایش کارت در ترلو
کارتهای ترلو با جزئیات کامل
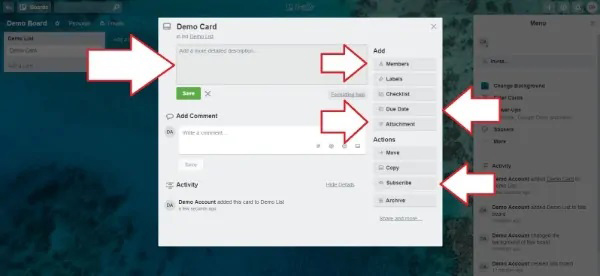
کارتهای ترلو به عنوان «یادداشتهای چسبی فوق پیشرفته» شناخته میشوند. دلیل این امر این است که میتوانید حجم باورنکردنیای از اطلاعات باارزش را به پشت کارتها اضافه کنید. برای این کار کافی است که روی کارت خود کلیک کنید.
در کادر add a more detailed description میتوانید جزئیات بیشتری را به کارت اضافه کنید و با دکمههای سمت راست میتوانید تاریخ انجامی برای کارت معین کنید و ضمیمهای اضافه کنید.
ضمیمهها میتوانند فایل تصویر، ویدئو و حتی لینک باشند.
نکتهی حرفهای: اگر فایل ضمیمهشده .jpg، .gif یا .png باشد، در جلوی کارت شما و روی بورد قابلمشاهده است.
عضویت و اشتراک
به این نکته توجه کنید که میتوانید اعضای تیم خود را به کارتی اضافه کنید یا مشترک کارتی شوید.
چه تفاوتی بین عضویت و اشتراک وجود دارد؟
در مورد اول، اعضا به کارت لینک میشوند؛ احتمالا به این دلیل که کارت در واقع کاری است که باید انجام دهند.
مشارکت در کار بهسادگی به این معناست که میتوانید در جریان تغییراتی که در کارت اتفاق میافتند، قرار بگیرید. این کار هنگام فیلتر کارتها بر اساس کسانی که به آنها اضافه شدهاند، بسیار سودمند است.
نکتهی حرفهای: برای اینکه از بورد بتوانید خودتان را به کارتی اضافه کنید، مکاننمای موس را روی آن قرار دهید و کلید فاصله (space) را فشار دهید.
چکلیستهایی برای کارتهای ترلوی شما
میتوانید چکلیستی را از زیرمجموعه وظایف به کارت اضافه کنید تا پس از اینکه کار انجام شد، آن را تیک بزنید. اگر بعدا خواستید که چکلیستی نداشتهباشید، بهراحتی میتوانید آن را حذف کنید.
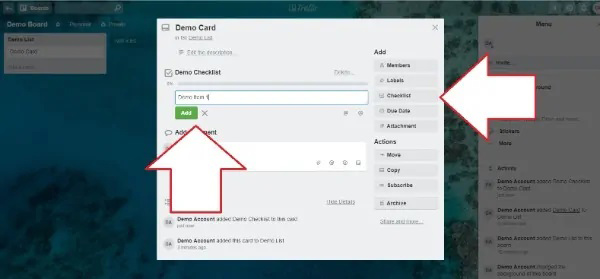
برچسبهای کارت
با استفاده از دکمهی labels نیز میتوانید کارتهایتان را رنگی کنید و برچسب بزنید.
استفاده از این ویژگی بسیار کاربردی است؛ برای مثال، برای نشانهگذاری کارتهای متعلق به بازاریابی، توصیف مشکلات نرمافزاری یا شاید مشکلات خاص مربوط به مشتری.
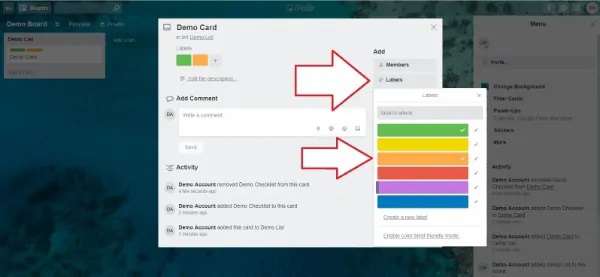
اظهارنظر (comment) روی کارتها
میتوانید با کلیک بر دکمهی Add Comment، بازخوردها و نظرات خود را به کارت اضافه کنید.
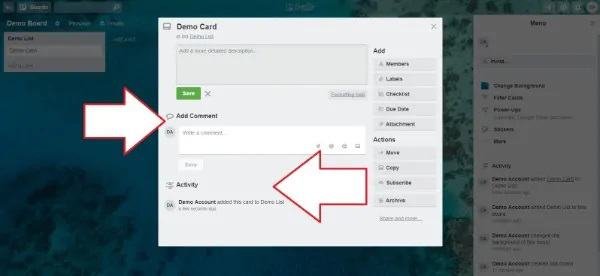
در بخش نظرات میتوانید ضمیمه و ایموجی اضافه کنید، فرد خاصی را در آن نظر نام ببرید و به کارتهای دیگر لینک ایجاد کنید.
تاریخچهی فعالیت
در زیر بخش نظرات، قسمت فعالیت (Activity) قرار دارد که تمام تغییراتی را که روی کارت اعمال شدهاست، فهرست میکند.
به این صورت میتوانید دریابید که چه کسی در چه زمانی چه تغییراتی را انجام دادهاست.
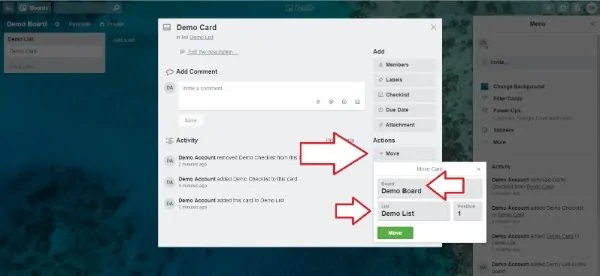
چطور کارت ترلو را منتقل یا کپی کنیم؟
در زیر بخش Actions، با دکمهی Move میتوانید کارت را به بورد یا لیست دیگری منتقل کنید.
Copy به شما اجازه میدهد که کارت را در هر جای دیگری کپی کنید.
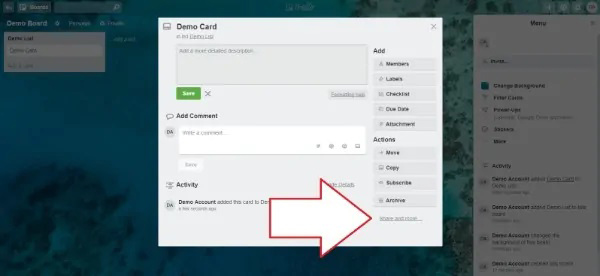
حذف یا آرشیو کارت ترلو
دکمهی مستقیمی برای حذف کارت ترلو وجود ندارد؛ با وجود این، میتوانید کارت را آرشیو کنید تا کارت از بورد ترلو شما حذف شود. اگر به دکمهی more در منو و سپس Archived Items بروید، میتوانید کارت را حذف کنید.
اگر دریافتید که لازم است کارت را به بورد برگردانید، به همین قسمت مراجعه کنید و روی Send to Board کلیک کنید تا دوباره کارت در بورد برگردانده شود.
گزینههای اضافی برای کارت ترلو
اگر روی Share and more در سمت راست پایین کارت کلیک کنید، گزینههای اضافی دیگری ظاهر میشوند.
این گزینهها اجازهی چاپ کارت، پیدا کردن لینک برای کارت و اضافه کردن نظرات به کارت را با استفاده از آدرس ایمیل مشخصشده (که برای هر فردی منحصربهفرد است) در بر میگیرند.
نکتهی حرفهای: میتوانید با بهکارگیری JSON، از تغییرات هر کارت خروجی بگیرید و کارت را به عنوان ویجت (widget) در صفحات وب جای دهید.
ویرایش لیست در ترلو
در بورد روی دکمهی «...» در سمت راست بالای لیست کلیک کنید.
در این قسمت گزینههایی وجود دارند که ارزش بررسی دارند؛ مواردی مانند آرشیو تمام کارتهای این لیست (Archive All Cards in This List) و آرشیو این لیست (Archive this List) که لیستها را از بورد حذف میکند.
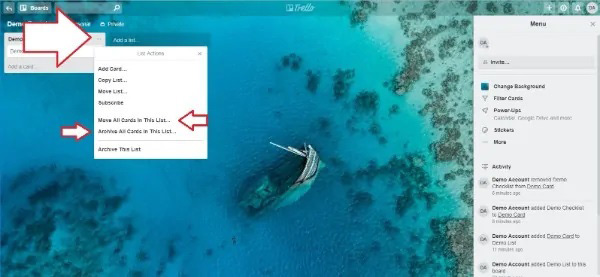
همچنین میتوانید از این منو، در تمام بهروزرسانیهای کارتهای مربوط به لیست خاصی مشترک شوید.
حالا که کارتهایی را در لیست خود دارید، میتوانید آنها را امتحان کنید و هرجایی از بورد که میخواهید جابهجا کنید.
ویرایش بورد در ترلو
هر بوردی در ترلو منویی دارد که ابزارهای پراستفاده را در اختیار شما قرار میدهد.
این منو را میتوانید در سمت راست بورد ترلوی خود پیدا کنید.
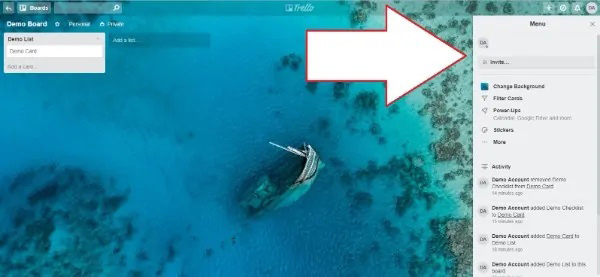
اضافه کردن کاربر به بورد ترلو
اگر شما از نرم افزار ترلو برای پیگیری جریان کاری استفاده میکنید، ممکن است بخواهید افراد دیگری را نیز به آن اضافه کنید. این کار را میتوانید با دکمهی invite انجام دهید؛ میتوانید کاربری را که هماکنون عضو ترلوست، با ایمیل یا حساب کاربری به بوردی دعوت کنید یا به فردی ایمیل بزنید و او را به استفاده از ترلو دعوت کنید.
اگر میخواهید گروهی از افراد را اضافه کنید، روی invite people by giving them a special link کلیک کنید و سپس به جای اینکه تکتک افراد را جداگانه به بورد اضافه کنید، فقط لینک را با آنها به اشتراک بگذارید.
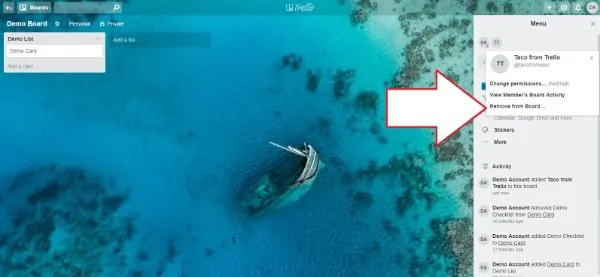
حذف کاربران از بورد ترلو
برای حذف عضوی از بورد، روی آواتار او در بالای منو کلیک کنید و گزینهی Remove from Board را انتخاب کنید.
به صورت پیشفرض، تمام اعضا میتوانند فرد دیگری را به بورد اضافه یا فردی را از بورد حذف کنند؛ همچنین، اگر بخواهید بوردی را ترک کنید، میتوانید خودتان را از بورد حذف کنید.
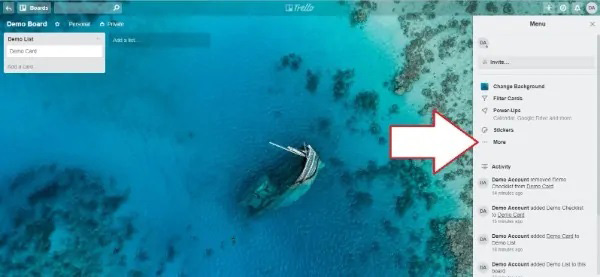
مدیریت دسترسیهای کاربران
به منظور تغییر تواناییهای سایر اعضا برای اضافه کردن یا حذف سایر کاربران، روی گزینهی More، سپس روی Setting و پس از آن روی Add /Remove Permissions کلیک کنید.
این گزینه را فقط برای مدیر (Admin) تغییر دهید. از صفحهی more میتوانید چگونگی ظاهر شدن برچسبها را ویرایش کنید و گزینههای آرشیوشدهی خود را پیدا کنید، (اگر عجله داشتید و آنها را از بورد حذف کردهاید).
صفحهی پیشزمینهی ترلو و استیکرها
Change Background به شما اجازه میدهد که صفحهی پیشزمینهی خود را تغییر دهید. برای تغییر پسزمینهی بورد ترلو، به منوی بورد، که در سمت راست واقع شدهاست، بروید و گزینهی «تغییر پسزمینه» (Change Background) را انتخاب کنید، سپس میتوانید پسزمینهای را برای ترلو تعیین کنید.
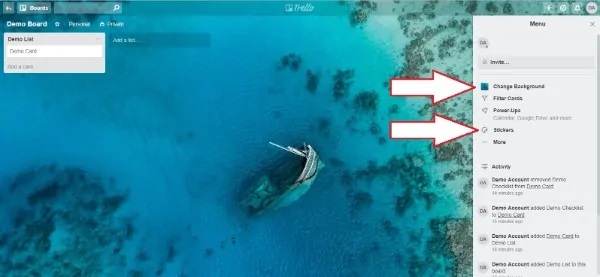
پس از کلیک روی گزینهی تغییر پسزمینه، منوی جدیدی را مشاهده خواهید کرد که در آن میتوانید رنگ یا عکسی را برای پسزمینه ترلو انتخاب کنید. اگر میخواهید از یک رنگ برای پسزمینه ترلو استفاده کنید، باید گزینهی «رنگها» (Colors) را انتخاب کنید و برای استفاده از تصاویر زیبا با وضوح بسیار بالا برای بورد ترلو، روی گزینهی «عکسها» (Photos) کلیک کنید تا به تصاویری زیبا و باکیفیت از سایت آنسپلش (Unsplash) دسترسی داشتهباشید.
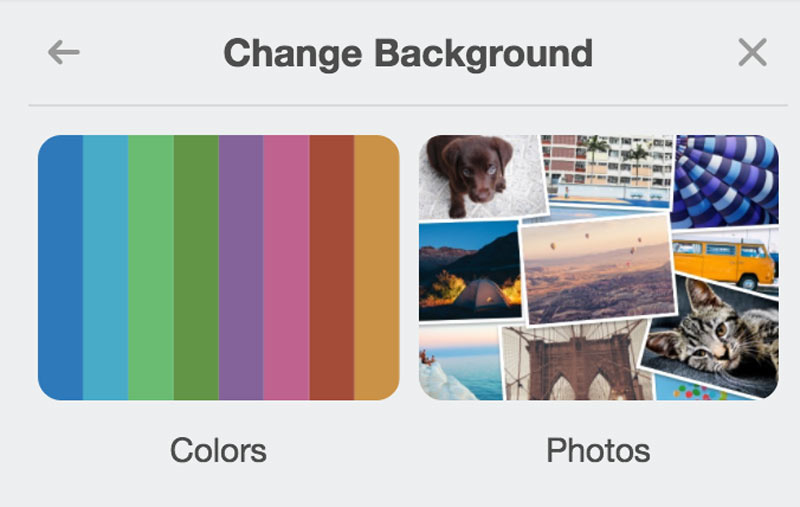
هنگام جستوجوی عکس در قسمت عکسها میتوانید از چند نکته کمک بگیرید تا بتوانید بهراحتی عکس دلخواه برای بورد ترلو را پیدا کنید. ابتدا توصیه میکنیم که از جستوجوهای تککلمهای استفاده کنید. اگر میخواهید نتایج بیشتری را مشاهده کنید، از کلمات مترادف استفاده کنید یا مفاهیم مرتبطی را جستوجو کنید؛ به عنوان مثال، اگر کلمهی «سگ» را جستوجو کردید، سپس کلمهی «هاسکی» را جستوجو کنید.
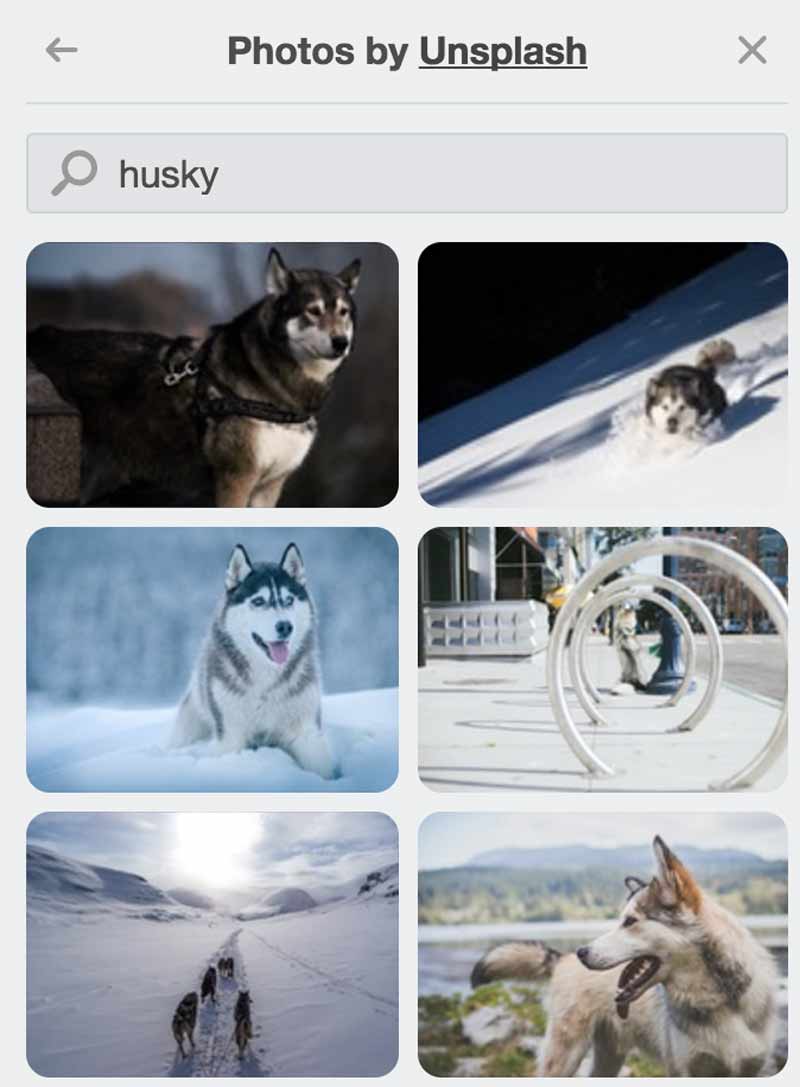
حتی با جستوجوی یک رنگ خاص میتوانید تصاویر بسیاری را برای پسزمینهی بورد ترلو پیدا کنید! زمانی که تصویر دلخواه برای بورد ترلو را پیدا کردید، باید روی آن تصویر کلیک کنید تا روی بورد ترلوی شما اِعمال شود. اکنون وقت آن رسیدهاست که از پسزمینهی جدید بورد ترلوی خود لذت ببرید! حتی میتوانید پسزمینههای قبلی خود را نیز در این قسمت پیدا کنید.
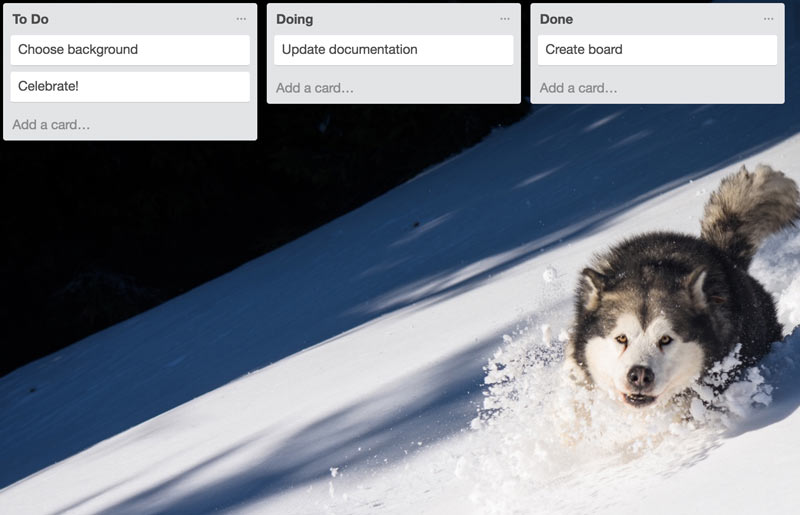
کاربران طلایی ترلو برای آپلود پسزمینههای خاص باید روی کادر خاکستریای که علامت بهعلاوه (+) دارد، کلیک کنند و سپس گزینهی «پسزمینهی خاص» را برگزینند و تصویر موردنظر خود را آپلود کنند.
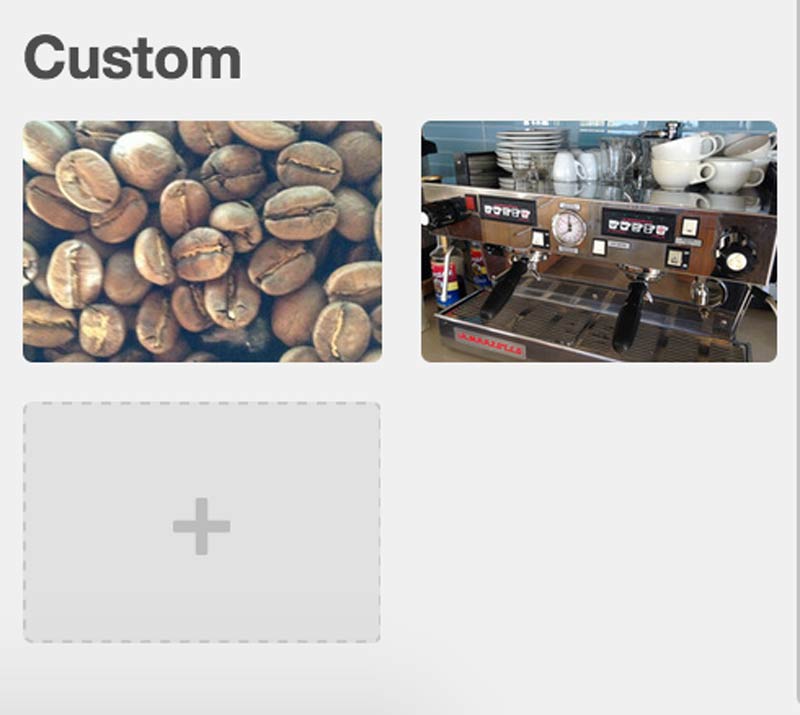
همچنین، میتوانید روی تصویر آپلودشده کلیک کنید و با استفاده از گزینههای مختلف، نحوهی نمایش تصویر و رنگ متن را تغییر دهید. تصویر پسزمینه با اندازهی پنجرهی مرورگر شما تنظیم میشود و نمیتوانید رزولوشن (resolution) آن را تغییر دهید. توصیه میکنیم که برای بورد ترلو از یک تصویر باکیفیت، که در حالت افقی گرفته شدهاست، استفاده کنید.
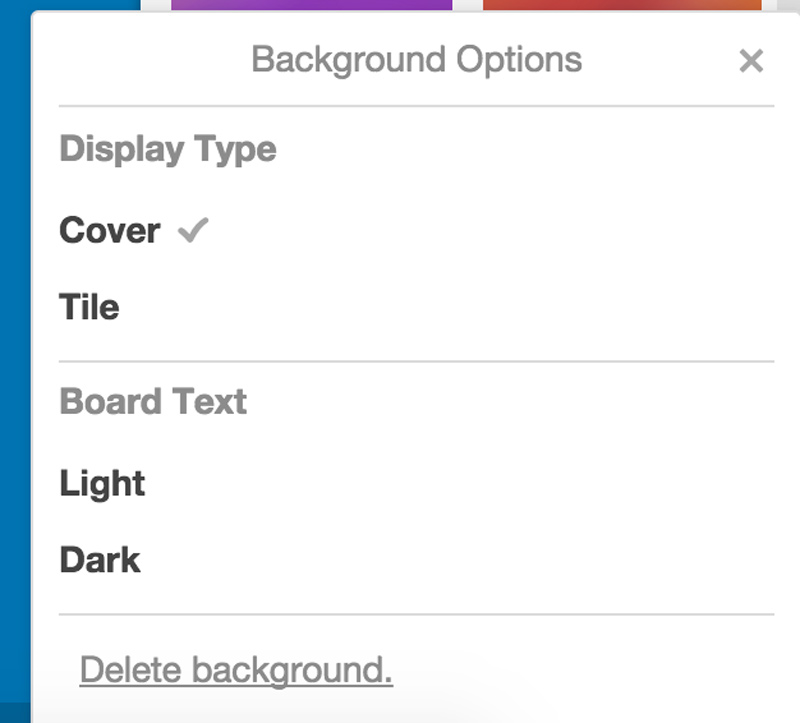
با Stickers میتوانید تصاویر را بکشید در کارتهای خود رها کنید. اگر تصمیم گرفتید که استیکرها را حذف کنید، کافی است که نشانگر موس را روی کارت قرار دهید و روی آیکون مداد در سمت راست بالا کلیک کنید؛ سپس روی استیکر نگه دارید و روی Remove کلیک کنید.
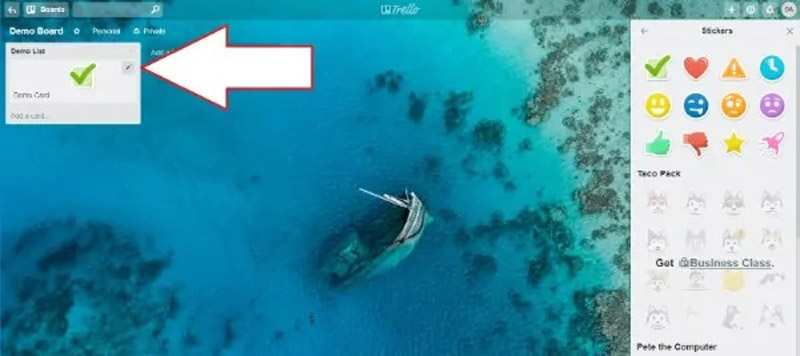
اگر حساب کاربری شما ترلو گلد (Trello Gold) باشد، حتی میتوانید به کاورهای کارت خود گیفهای متحرک (animated GIF) را اضافه کنید.
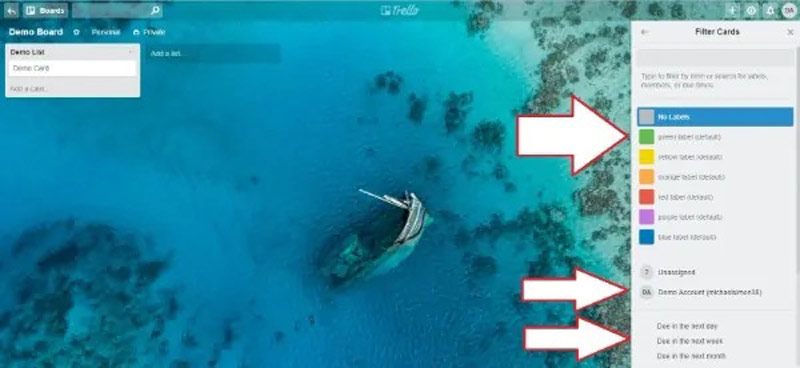
فیلتر کردن بورد ترلو
گزینهی بعدی در منو Filter Cards است که به شما اجازه میدهد کارهایی را که برچسب مشخص یا اعضای مشخصی دارند، بتوانید از بورد ببینید.
این گزینه بهخصوص هنگامی مفید است که با بورد اسکرام و با اعضای تیم مختلفی کار میکنید و دوست دارید کارهای خود را فیلتر کنید.
نگه داشتن حرف Q در صفحهکلید این امکان را فراهم میکند که فقط کارتهایی که برای شما تعیین شدهاند، نشان داده شوند.
همچنین، اگر بخواهید کارتهایی را شناسایی کنید که از نظر زمانی وضعیت اضطراریتری دارند، میتوانید آنها را بر اساس زمان تحویل فیلتر کنید.
اگر به محدودیت بیشتری برای کارتها نیاز دارید، حتی میتوانید همزمان از چندین فیلتر استفاده کنید.
جستوجو در بورد ترلو
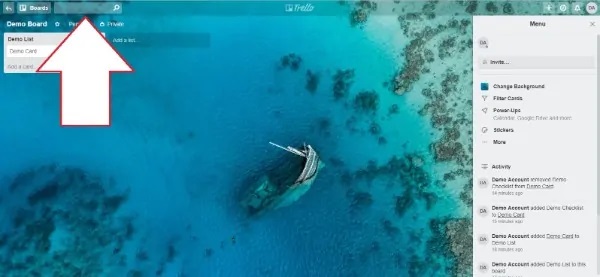
نوار جستوجو روش سادهای برای پیدا کردن هرچیزی در بورد است.
این نوار همچنین عملیات مختلفی را فراهم کردهاست؛ برای مثال:
- جستوجوی @me در این نوار تمام کارتهایی را که برای شما تعیین شدهاند، نمایش میدهد.
- جستوجوی due:week تمام کارتهایی را که زمان انجامشان هفتهی بعد است، نشان میدهد.
- جستوجوی label: green تمام کارتهایی را که برچسبشان green است، برمیگرداند.
میتوانید همزمان از چندین عملگر استفاده کنید؛ برای مثال، جستوجو برای کارتهایی با برچسب green که برای شما تعیین شدهاند و مهلت زمان انجامشان هفتهی آینده است.
تاریخچهی تغییرات
در قسمت انتهایی منو، بخش Activity قرار دارد. این گزینه تمام تغییراتی را که در کارتهای بورد اعمال شدهاند، فهرست میکند.
بستن بورد ترلو
شما میتوانید بورد خود را به طور کامل ببندید؛ البته توجه داشتهباشید که با این کار بورد برای تمام افراد بسته میشود.
اگر بهاشتباه بورد را بستید، نترسید. میتوانید از صفحهی بوردهای خود روی گزینهی See closed boards و پس از آن روی Re-Open (و نه delete) کلیک کنید و بورد بستهشده را بازگردانید.
معرفی پاورآپهای ترلو
پاورآپهای ترلو (Trello Power-ups) به شما اجازهی همگامسازی با سایر اپلیکیشنها را برای افزودن ویژگیها و عملکردهای جدید میدهد.
با حساب کاربری رایگان میتوانید از یک پاورآپ استفاده کنید. اگر به چندین پاورآپ نیاز دارید، باید حساب کاربری خود را به نوع کسبوکاری (Business class) ارتقا دهید.
در این مقدمه، خیلی سریع به سراغ معرفی چند نکتهی مهم درمورد پاورآپها میرویم، اما از آنجایی که تعداد این موارد بسیار زیاد است، نمیتوانیم به همهی آنها اشاره کنیم. فهرست کامل پاورآپها را میتوانید در بلاگ ترلو مشاهده کنید.
برای انتخاب پاورآپها میتوانید از تب power-ups، در منوی سمت راست بورد، اقدام کنید.
تقویم ترلو (Trello Calender)
یکی از کاربردیترین پاورآپهای ترلو «تقویم» است. با تقویم میتوانید کارتهایتان را روی تقویم و بر اساس تاریخ تحویل آنها مشاهده کنید.
این کار با روش بصریسازی، زمانبندی وظایف را آسانتر میکند و نمایشی از وظایف پیش رو را مهیا میکند.
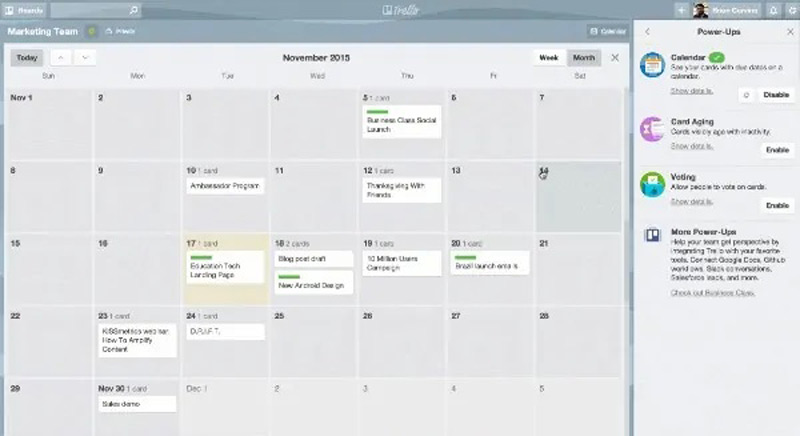
پاورآپ گزینههای سفارشی (Custom fields)
این پاورآپ به شما اجازه میدهد که گزینههای جدید و سفارشی را به جلو و پشت کارت اضافه کنید.
اگرچه ممکن است این پاورآپ خیلی هیجانانگیز نباشد، به شما اجازه میدهد که:
- کارتها را به عنوان تمامشده نشاندار کنید؛
- تاریخ شروع و پایان کار را به کارتها اضافه کنید؛
- لیستهای کشویی اضافه کنید؛
- اطلاعات تماس را به کارتها اضافه کنید؛
- ... .
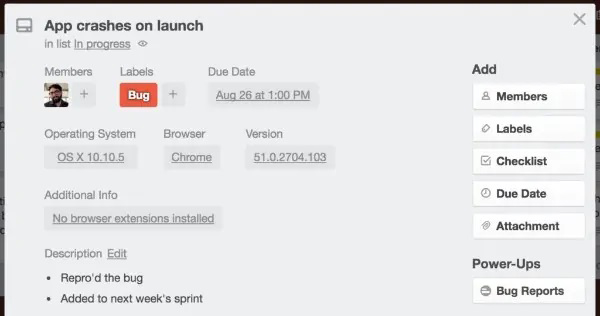
اگر حساب کاربری Business یا Enterprise دارید، میتوانید هنگام گرفتن خروجی از بوردها، اطلاعات گزینههای سفارشی را نیز در آن بگنجانید که شفافیت کاملی را از آنچه اتفاق میافتد، برای شما فراهم میکند.
همگامسازی با جیرا (Jira)
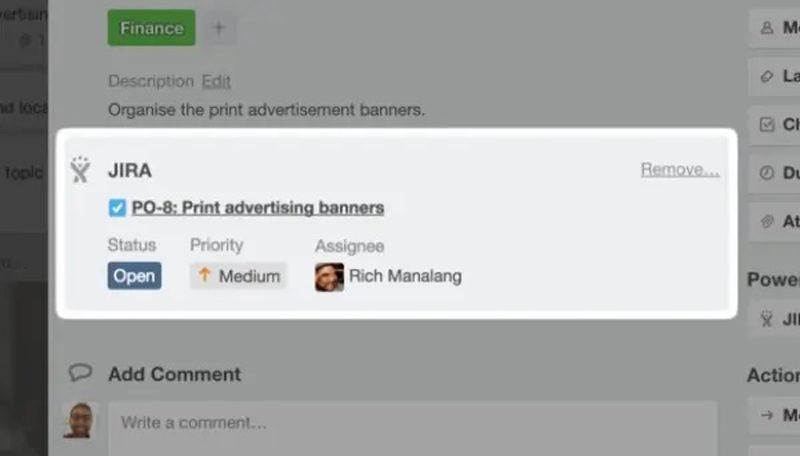
بسیاری از شرکتها در بخشهای مختلف خود هم از ترلو و هم از جیرا استفاده میکنند؛ بنابراین، این پاورآپ که هر دو برنامه را با یکدیگر همگامسازی میکند، میتواند ابزار بسیار قویای باشد.
با این پاورآپ میتوانید از ترلو موضوعات (issue) جدیدی را در جیرا ایجاد کنید و آنها را به کارتها ضمیمه کنید.
اگر نیاز است که وظایف و درخواستها را از طریق جیرا به تیم مهندسی ارسال کنید، این پاورآپ کار شما را آسان میکند.
سایر پاورآپهای شایانتوجه
- همگامسازی با گوگلدرایو (Google Drive)، دراپباکس (Dropbox) و واندرایو (OneDrive) برای ضمیمهی فایلها به کارتها؛
- پاورآپ زمانبندی (Aging) کارتها که اگر بهروزرسانی نشوند، پس از مدتی محو میشوند؛
- همچنین، همگامسازیهایی برای اسلک (Slack)، سلزفورس (Salesforce)، اورنوت (Evernote) و گیتهاب (Github) نیز وجود دارد.
ایجاد کارت با ایمیل در ترلو
یکی از ویژگیهای خوب ترلو که احتمالا بسیار کم توسط کاربران استفاده شدهاست، امکان ارسال یادداشت به ترلو و ایجاد خودکار کارت جدید است که پیشبرد کارها را راحتتر میکند. این ویژگی به طور پیشفرض تا حدودی پنهان است.
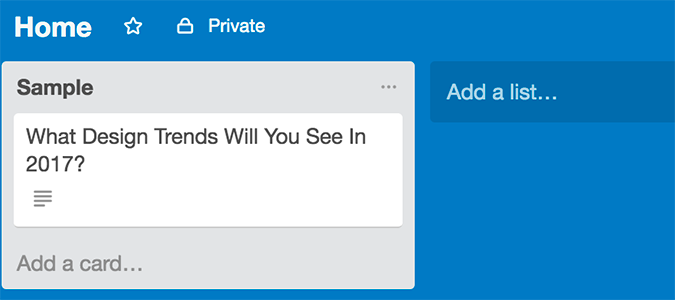
در ادامه روش استفاده از آن را بیان کردهایم.
۱. ترلو را باز کنید و به صفحهای بروید که میخواهید کارت را به آن بفرستید؛
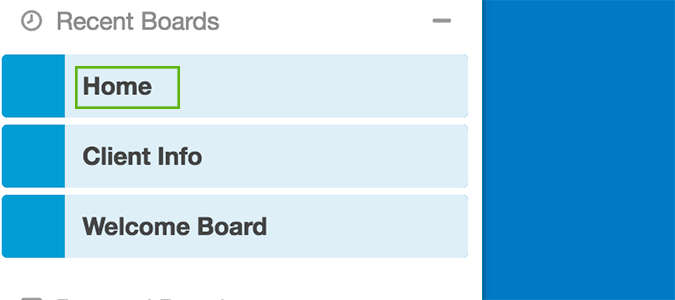
۲. روی نمایش منو در گوشهی بالا سمت راست کلیک کنید؛
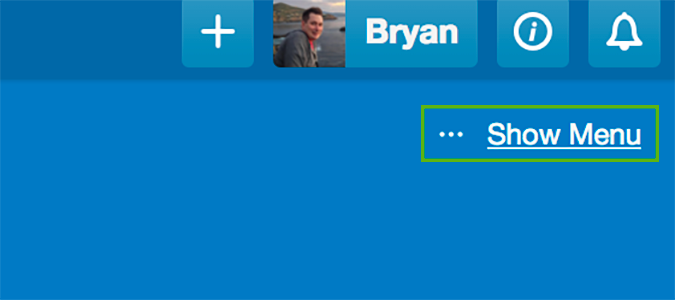
۳. روی قسمت بیشتر (More) کلیک کنید؛
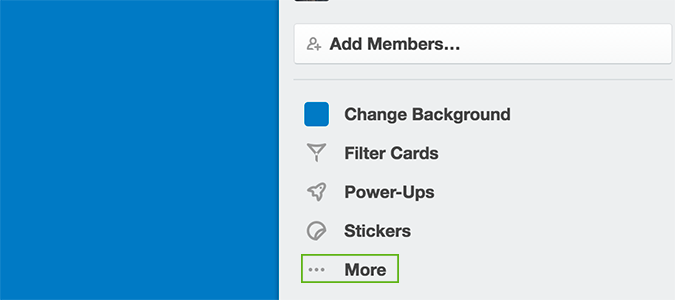
۴. گزینهی Email-to-board Settings را انتخاب کنید؛
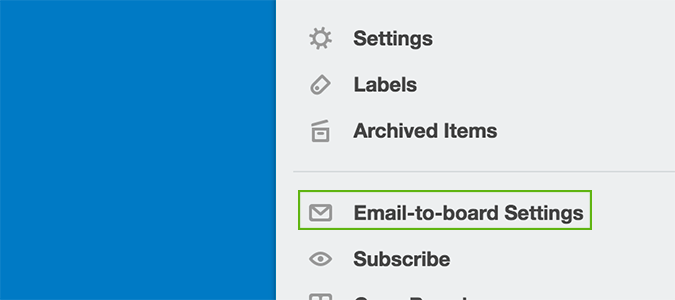
۵. برای انتخاب لیستی که میخواهید کارت در آن نشان داده شود و اینکه میخواهید آن را در بالا یا پایین لیست قرار دهید، از ۲ گزینهای که در پایین واقع شدهاند، استفاده کنید؛
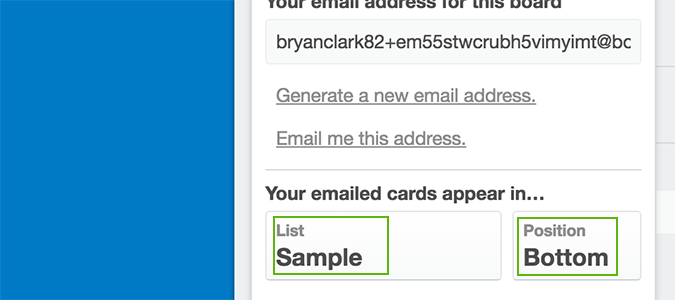
۶. آدرس ایمیل را کپی کنید؛
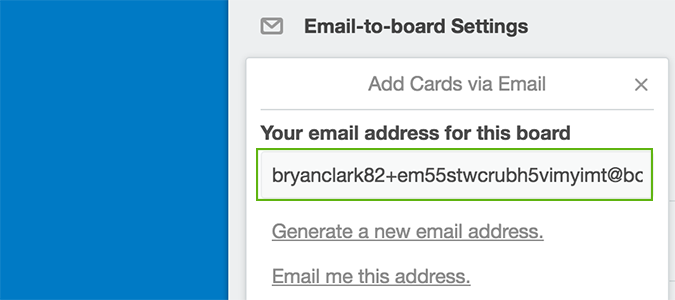
۷. آن را در کتابچهی ارائهدهندهی آدرس ایمیل خود ذخیره کنید؛ (اگر کاربر Gmail هستید، میتوانید با استفاده از آدرس، ایمیلتان را ارسال کنید که به صورت خودکار برای دفعات بعدی ذخیره شود.)؛
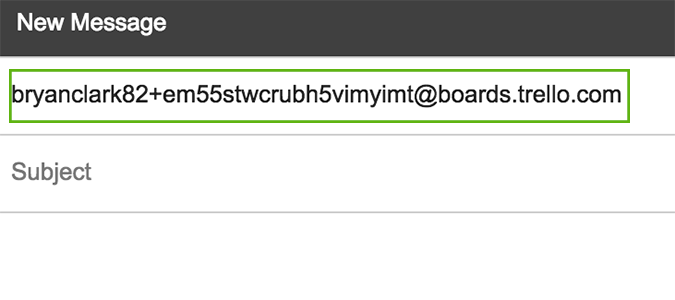
۸. برای ارسال ایمیل به ترلو به عنوان کارت، فقط پیام را به آدرس ترلوی خود ارسال کنید.
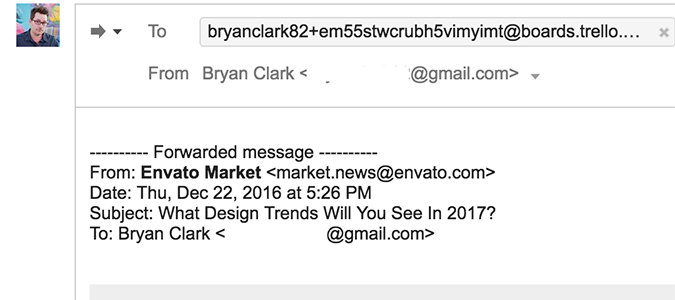
حذف برچسب از کارت در ترلو
نامگذاری برچسبها در ترلو میتواند به خاطر سپردن و اشتراکگذاری محتوای آنها را بسیار آسانتر کند. با قرار دادن ماوس روی کارت، کلیک کردن روی آیکون مدادی که ظاهر میشود و سپس انتخاب گزینهی Edit labels، میتوانید نام برچسبها را ویرایش کنید. روی آیکون مداد، در برچسبی که میخواهید نام آن را تغییر دهید، کلیک کنید؛
همچنین، مدیران بوردها میتوانند از فهرست بورد عنوان برچسبها را تغییر دهند؛ به این صورت که ابتدا گزینهی Labels را انتخاب میکنند و روی نماد مداد کنار برچسبی که میخواهند نامش را تغییر دهند، کلیک میکنند.
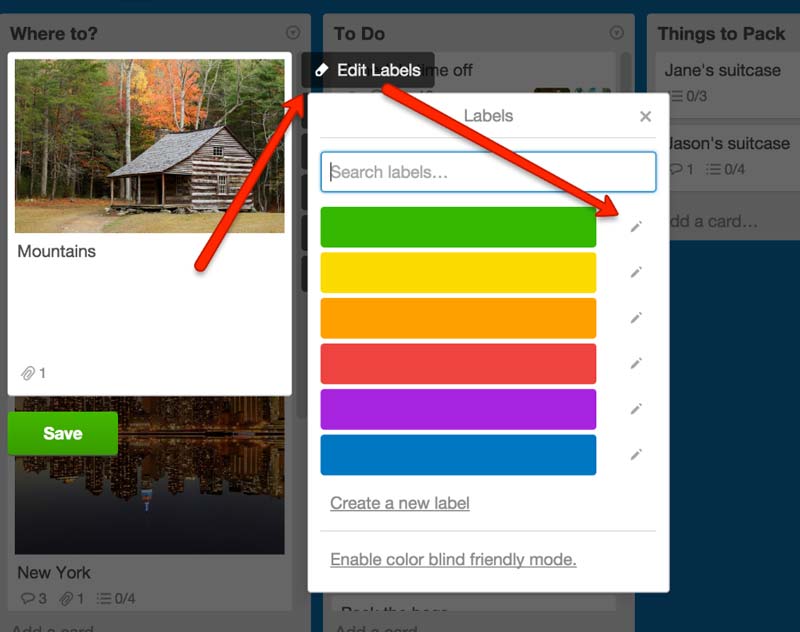
میتوانید برچسب موردنظر را در همان قسمتی که نام آن را تغییر میدهید، حذف کنید. برای این کار لازم است روی گزینهی Delete، در پایین منوی change Label، کلیک کنید.
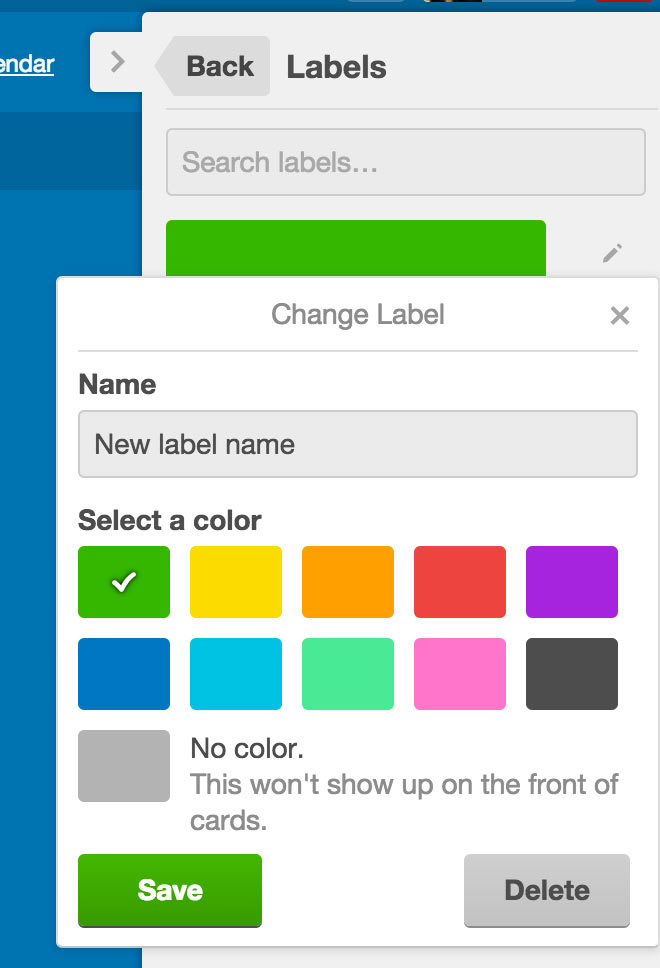
کپی فهرست، کارت یا صفحه در ترلو
شما میتوانید تقریبا هر مطلبی را در محیط ترلو کپی کنید تا استفادهی مجدد از کارتها، چکلیستها، لیستها و بوردهای موجود مفید واقع شود.
کارتهای ترلو
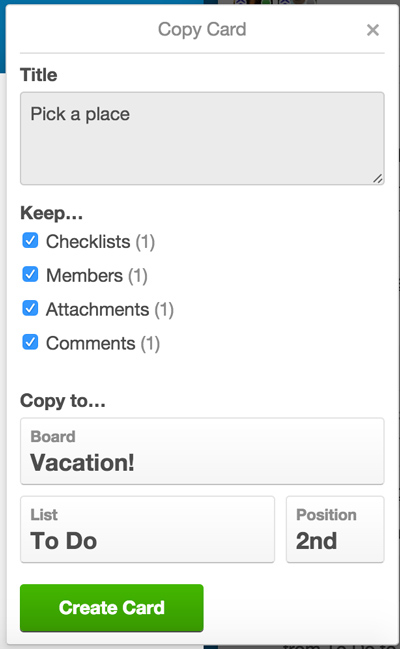
کارت را باز کنید و گزینهی Copy را از نوار کناری سمت راست، زیر Actions، انتخاب کنید. پس از کلیک روی Copy، میتوانید کارت کپیشده را نامگذاری کنید، همچنین آنچه میخواهید نگه دارید و جایی که میخواهید کارت موردنظرتان در آن کپی شود را انتخاب کنید.
لیستها
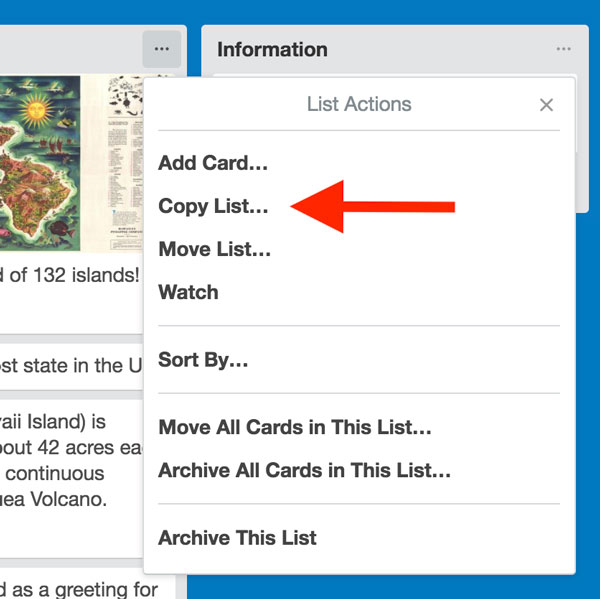
با کپی کردن یک لیست، تمام کارتهای موجود در آن، از جمله چکلیستها، پیوستها و نظرات برگرفته از کارتهای اصلی، در لیست جدید کپی میشوند.
برای کپی کردن یک لیست، روی منوی زمینه، در سمت راست بالای لیست، کلیک و گزینهی Copy list را انتخاب کنید. هنگامی که یک لیست را کپی میکنیم، در واقع توضیحات، پیوستها و نظرات کارت را کپی میکنیم و نیازی نیست که تاریخچهی فعالیت آن کارت (زمانی که کارت بین لیستها منتقل شد) را کپی کنیم.
بوردها
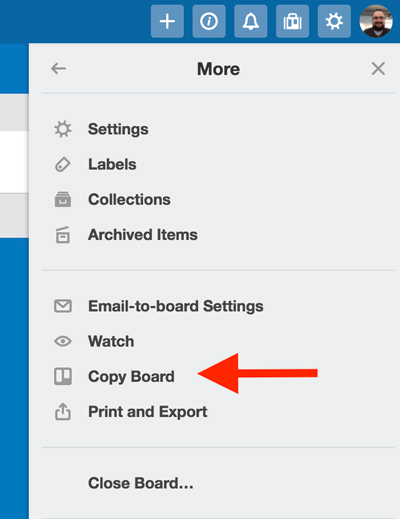
شما میتوانید کل بوردها را کپی کنید! منوی بورد را باز کنید، سپس روی گزینهی More کلیک و Copy board را انتخاب کنید. هنگامی که یک بورد کپی میشود، ما کارتها و توضیحاتشان (نه نظرات یا فعالیت کارت) را کپی میکنیم. اگر میخواهید نسخهی کاملی از بورد را در اختیار داشتهباشید، بهترین کار این است که هر لیست را به طور جداگانه کپی کنید و به بوردی جدید خود انتقال دهید؛ همچنین، میتوانید بررسی کنید که آیا میخواهید مدیران بورد را تغییر دهید یا به جای آن، بورد را به فضای جدیدی (Workspace) منتقل میکنید.
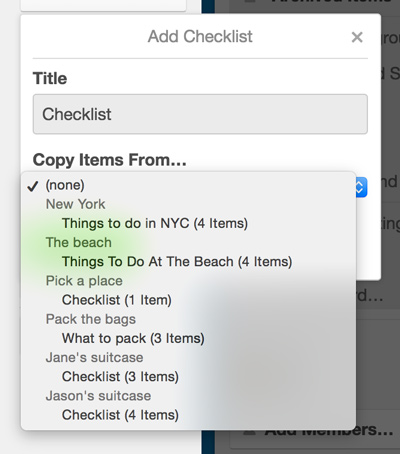
همچنین میتوانید فقط چکلیستها را روی کارتها کپی کنید. وقتی قصد دارید چکلیستی را اضافه کنید، گزینهای با عنوان Copy items from وجود دارد که این امکان را در اختیارتان قرار میدهد که هر چکلیست دیگری را در بوردی خود کپی کنید.
مرتبسازی کارت ها در ترلو
بهتازگی، در سخنرانیای دربارهی طراحی رابط کاربری مؤثر، از امکان مرتبسازی کارتها برای آموزش مفهوم عدم تطابق مدل ذهنی به دانشجویان استفاده کردم و نشان دادم که چگونه هریک از ما نوع متفاوتی از سیستم طبقهبندی را در اختیار داریم. تصمیم گرفتم برای کاهش هزینهها و ترویج گردش کار بدون کاغذ، به جای کارتهای فیزیکی سنتی، از ترلو استفاده کنم که با وجود کمی سردرگمی، بهخوبی نتیجه داد.
در ادامه، چگونگی استفاده از ترلو را برای مرتبسازی کارتها به صورت رودررو (حضوری) یا از راه دور توضیح دادهام.
۱. در ترلو ثبتنام کنید
از شرکتکنندگان بخواهید در صورتی که حساب کاربری ندارند، در ترلو ثبتنام کنند.
۲. به منظور مرتبسازی کارت ترلو، یک بورد جدید درست کنید
از آنها بخواهید بورد جدیدی را برای نوع آن کارت درست کنند.
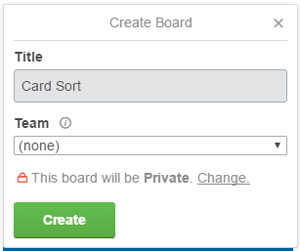
۳. اولین لیست را به صورت Unsorted نامگذاری کنید
شرکتکنندگان باید اولین لیستی را که هنگام ساخت بورد ظاهر میشود، به صورت Unsorted نامگذاری کنند.
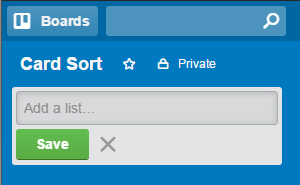
روی Save کلیک کنید.
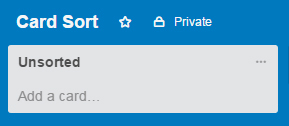
۴. متن Unsorted خام را کپی کنید
از آنها بخواهید که به لیست خام و طبقهبندینشدهی مجموعهها دسترسی پیدا کنند. من از Google Docs برای این کار استفاده کردم، اما تا زمانی که بتوانید یک فایل متنی از لیست را به آن بدهید، کاربرد خواهد داشت.
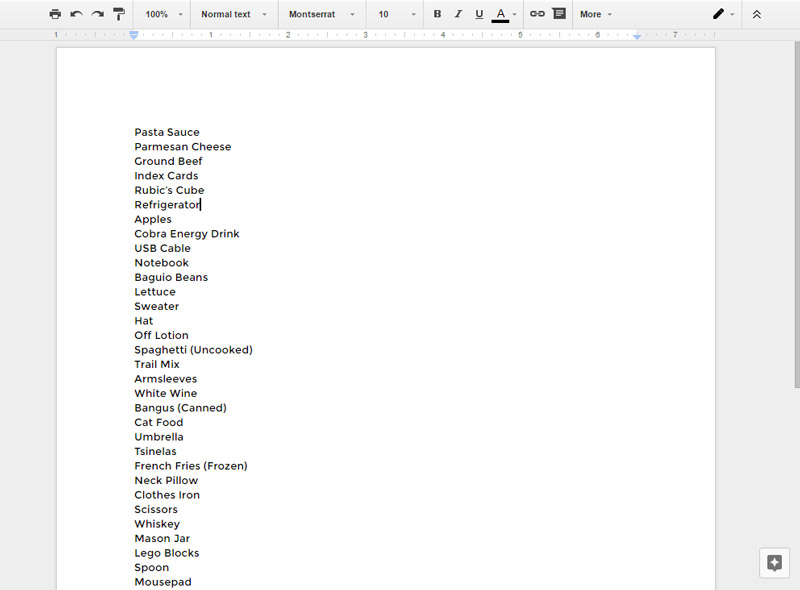
۵. متن را جایگذاری کنید
از افراد بخواهید متن را درون کارت اول لیست Unsorted جای دهند، سپس روی گزینهی Save کلیک کنید. لازم است به آنها بگویید که تمام لیست را در عنوان لیست مرحلهی ۳ وارد نکنند؛ درعوض، جایگذاری باید روی اولین کارت صورت بگیرد.
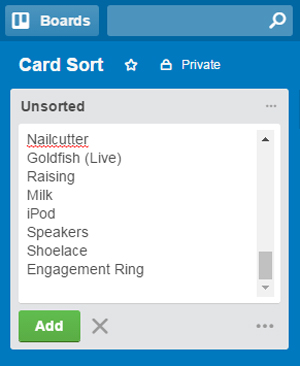
با انجام این کار، ترلو از آنها میپرسد که آیا میخواهند لیست را به کارتهای جداگانهای تبدیل کنند یا نه.
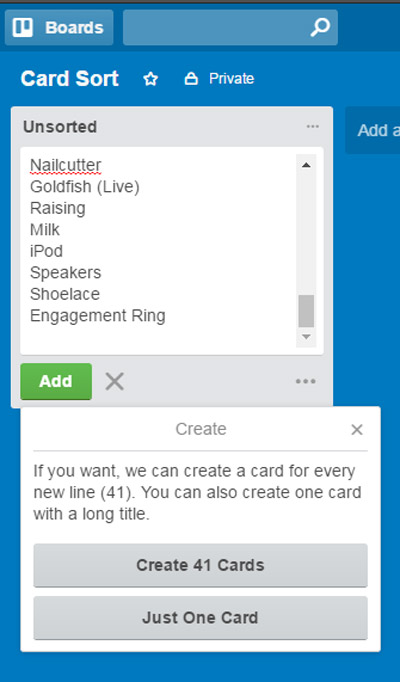
آنها باید گزینهی Create XX cards را انتخاب کنند.
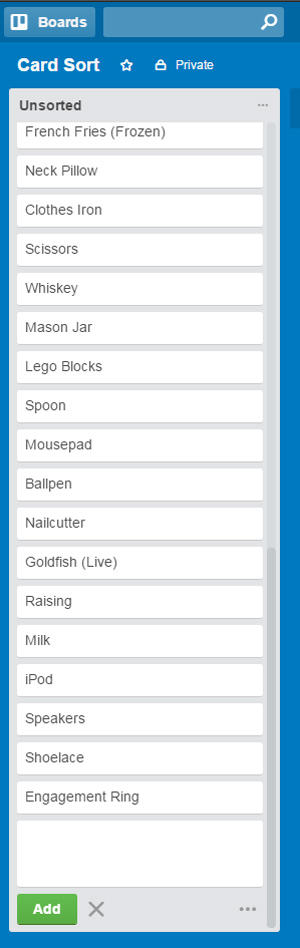
۶. مرتبسازی را شروع کنید
اگر فرایند مرتبسازی را به طور رایگان انجام میدهید که در آن شرکتکنندگان بتوانند دستهبندیهای خود را بسازند، فقط به آنها بیاموزید که میتوانند لیستهای جدیدی را درست کنند و سپس کارتها را بکشند (drag)؛ در غیر این صورت، باید به آنها آموزش دهید که چه نوع دستهبندیای مجاز است.
نکته: متوجه شدم که برخی از دانشجویانی که بهتازگی وارد محیط ترلو شدهاند، دوباره کارتها را از یک دسته به دستهی دیگر تایپ میکنند. آنها میتوانند بهسادگی کارتها را به درون دستههایشان بکشند.
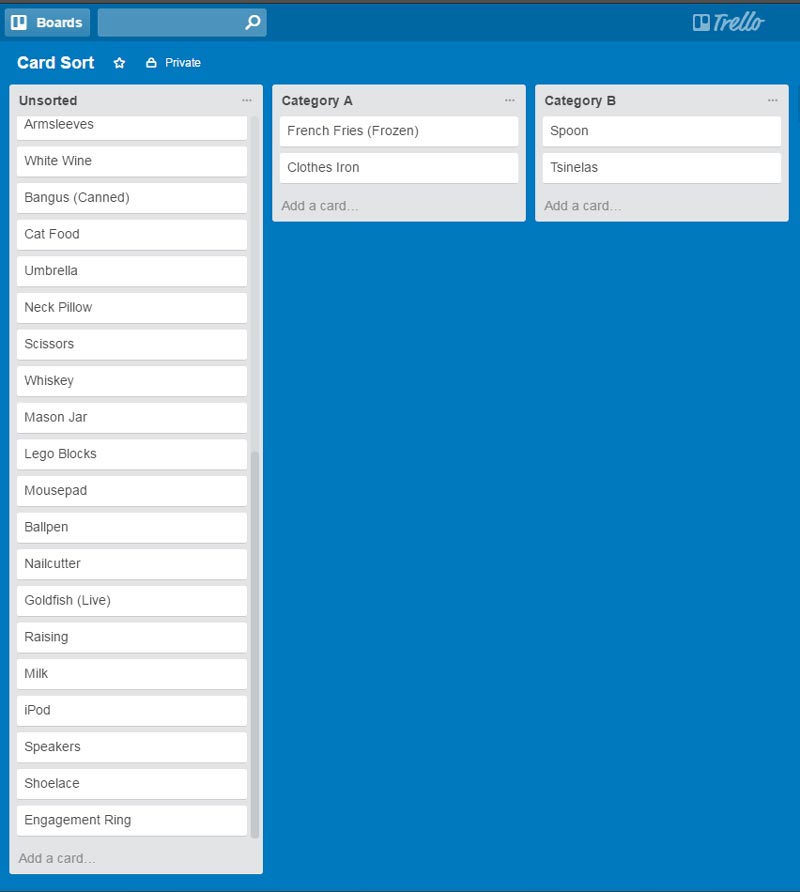
۷. اکنون زمان تحویل است
اگر هنگام ایجاد بورد، گزینهی private را انتخاب کنند، لازم است گزینهی Visibility to Public را تغییر دهند. به عنوان گزینهی جایگزین، میتوانید تیمهایی را تشکیل دهید، تمام شرکتکنندگان خود را دعوت کنید و سپس از آنها بخواهید که قابلیت مشاهده را به team you created تغییر دهند.
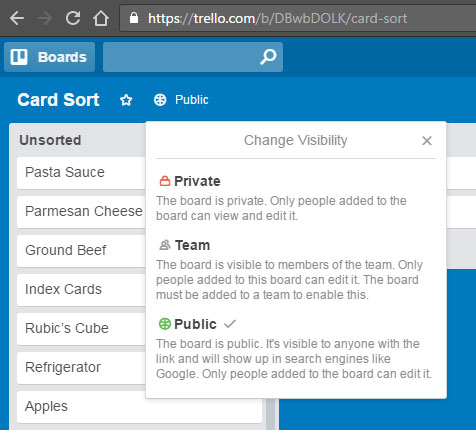
برای به اشتراک گذاشتن پیوند با شما، از آنها بخواهید روی گزینهی Show Menu و سپس روی More کلیک کنند و پیوند را در بخش Link to this board کپی کنند.
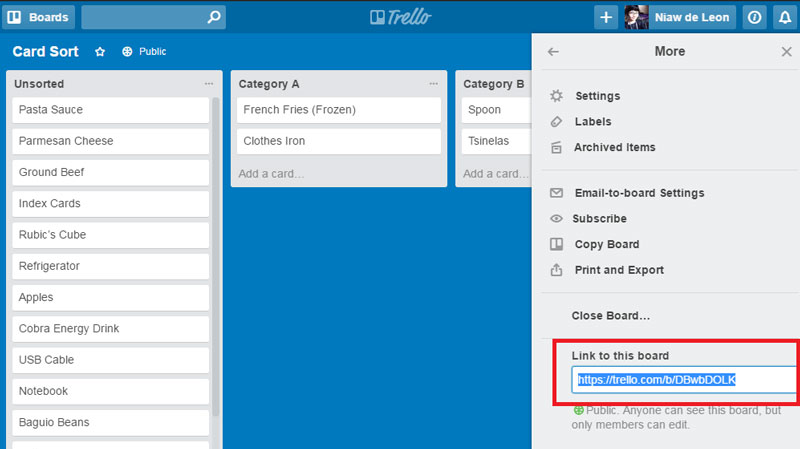
شرکتکنندگان شما میتوانند پیوند بورد مرتبشدهی خود را از طریق ایمیل یا هریک از ابزارهای همکاریای که ترجیح میدهید، برای شما ارسال کنند. من برای کلاس خودم از Google Spaces استفاده کردم.
نکات و میانبُرهای نرم افزار ترلو
نکات و ترفندهای پیشرفته
- برای ایجاد کارت به صورت انبوه، عناوین را در سلولهای صفحهگستردهای مانند برنامهی اکسل بنویسید و آنها را در عنوان کارد الصاق کنید. هر خط مجزا در فایل، کارت جدیدی را ایجاد خواهد کرد.
- ترفند کاربردیای که خوب است بدانید، ایجاد کارتها با ایمیل است. برای این کار، به قسمت منو در سمت راست بروید و روی گزینهی more و پس از آن روی Email-to-board Setting کلیک کنید. حالا میتوانید کارتها را با ارسال ایمیل به این آدرس ایجاد کنید.
- میخواهید لیستی را در بین دو لیست موجود ایجاد کنید؟ کافی است که روی همان جا دو بار کلیک کنید.
- برای چکلیست سریع میتوانید در این بخش با کپی کردن لیستی که خطهای مجزا دارد، چندین گزینهی چک لیست را همزمان روی کارتی ایجاد کنید.
- برای ضمیمهی لینک به کارت، فقط لینک را در بخش ضمیمه (Attachment) الصاق کنید یا وقتی که در بورد هستید، لینک را بکشید و روی کارت رها کنید.
- ویدئوهای یوتیوب را نیز میتوانید در کارتها جاگذاری کنید؛ این کار را میتوانید با الصاق لینک ویدئو در بخش نظرات انجام دهید.
میانبُرهای صفحهکلید در ترلو
- با فشردن دکمهی Q میتوانید تمام کارتهایی را که برای شما تعیین شدهاند، مشاهده کنید.
- پیش از این اشاره کردیم که هنگامی که در بورد هستید، میتوانید با نگه داشتن موس روی کارتی و فشردن دکمهی فاصله (space)، خودتان را به کارت اضافه کنید؛ اگر میخواهید فرد دیگری را به کارت اضافه کنید، روی حرف M کلیک کنید.
- وقتی که موس را روی کارت نگه دارید و حرف L را فشار دهید، میتوانید برچسب (لیبل) کارت را از همان بورد تغییر دهید.
- با نگه داشتن موس روی کارت و فشردن حرف E میتوانید کارت را ویرایش کنید.
- با نگه داشتن موس روی کارت و فشردن حرف D میتوانید موعد مقرر کارت را ببینید.
- همچنین، میتوانید از کلیدهای جهت < و > برای حرکت کارتها بین لیستهای مختلف، از دکمهی Enter برای باز کردن یک کارت و از دکمهی / برای شروع جستوجو استفاده کنید.
- حتی میتوانید با نگه داشتن موس روی کارتها و فشردن دکمههای Ctrl/⌘+C کارت را کپی کنید؛ با Ctrl/⌘+X کارت را بردارید و سپس با Ctrl/⌘+V کارت را الصاق کنید.
امکانات دیگر نرم افزار ترلو
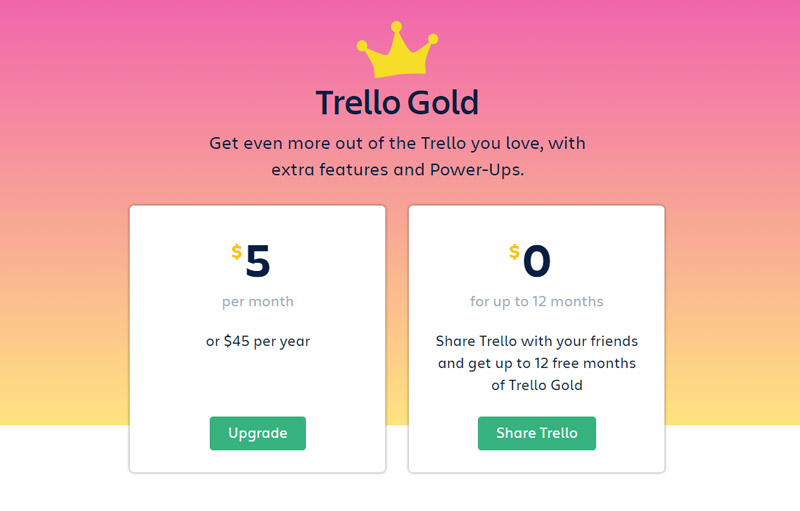
ترلو جزئیات بسیاری دارد که همگی در راستای آسانسازی انجام پروژهها تعبیه و تنظیم شدهاند؛ برای مثال، در صورتی که برای انجام هر تکلیف، زمان و تاریخی را بهعنوان ضربالاجل (due date) تعیین کنید، در بخش اعلانها از نزدیکبودن زمان سررسید یا گذرکردن از موعد مقرر (over due) مطلع میشوید؛ همچنین یکی دیگر از قابلیتهای نرم افزار ترلو، نمایش تکالیف در قالب یک تقویم است؛ از قسمت Calendar میتوانید تمام کارتهایی را که تعریف کردهاید، بر اساس ضربالاجلهای تعیینشده مشاهده کنید و با کلیک روی هرکدام وارد جزئیاتشان شوید. همان طور که گفتیم، ترلو برنامه مفصل و کارآمدی برای مدیریت پروژهها است، کافی است یک بار با نرم افزار ترلو کار کنید تا متوجه جزئیات آن شوید.
ترلو علاوه بر نسخه رایگان خود ۳ گزینه پولی نیز دارد:
- ترلو طلایی (Trello Gold): در این حالت کاربران بهصورت فردی میتوانند از ترلو برای برخورداری از امکانات بیشتری استفاده کنند.
- ترلو بیزینس (Trello Business Class): برای تیمهایی با کاربران متعدد مناسب است که میخواهند کنترل دقیقتری بر سطح دسترسی افراد به بوردها و دادهها داشته باشند.
- ترلو شرکتهای بزرگ (Trello Enterprise): در این حالت از ترلو قابلیتهای مهمی، مانند پشتیبانی سفتوسخت و همچنین امنیت بیشتر برای تیمهای اقتصادی بزرگ مقیاس، فعال میشود.
بروز ناهماهنگی یا خطا در جریان انجام یک پروژه، امر اجتناب ناپذیری است؛ اما میتوان این عدم تطابق و ناسازگاریها را با کمک برخی از ابزارها کاهش داد. اگر شما نیز بهعنوان کارفرما یا مدیر یک مجموعه، از ابزار ترلو و قابلیتهای آن استفاده کردهاید یا بهعنوان یکی از اعضای تیم در ترلو فعال هستید، از تجربه خود بگویید. اکنون که فهمیدید ترلو چیست و چگونه میتوانید با آن کار کنید؛ آیا به نظر شما برنامه ترلو میتواند جایگزین خوبی برای برنامه ریزی دستی کارها باشد؟
نتیجهگیری
مؤسس ترلو، میشل پریور (Michael Pryor)، محصول خود را «بوردهای پروژه با نوشتههای چسبی قدرتمند» نامید؛ و ما به طور کامل متوجه هستیم که چرا او از چنین عبارتی استفاده کرد.
استفاده از ترلو در عین حال که بسیار آسان و بدیهی است، عملکرد قدرتمندی را ارائه میدهد. این امر باعث میشود که ترلو برای افراد و تیمهایی که از جریان کاری ساده استفاده میکنند، گزینهی مناسبی باشد. خواه بخواهید برای پیگیری وظایف کسبوکارتان از ترلو استفاده کنید، خواه برای مقایسهی نوشتهها به شیوهی آرشیوی آن را به کار بگیرید، ترلو این کار را برای شما آسان و سریع میکند. ترلو انعطاف جیرا (یا سایر ابزارهای اتلسین) را ندارد، اما وقتی کار با آن را شروع میکنید، کاربرپسندتر و سادهتر است. با این حال، استفاده از نکات و ترفندهای گفتهشده کار شما را تا حدودی آسانتر میکند و به روند آن سرعت میبخشد؛ علاوه براین، نسخهی پایهی نرم افزار ترلو برای استفاده رایگان است؛ بنابراین، با امتحان کردن آن چیزی را از دست نخواهید داد.
منبع:
idalko.com
trello.com
blog.hubstaff.com
help.trello.com
laptopmag.com










دیدگاه