اسلک (Slack)؛ نرمافزاری کاربردی برای ارتباطات در سازمان
- اسلک چیست؟
- چرا همه به اسلک علاقهمند شدهاند؟
- آیا اسلک ابزاری مناسب برای تیم شما است؟
- هزینهی اسلک چقدر است؟
- چگونه باید ثبتنام کنید؟
- چگونه میتوان به اسلک دسترسی داشت؟
- چگونه بفهمید برای پیوستن به یک تیم اسلک دعوت شدهاید؟
- اسلک چگونه کار میکند؟
- آیا اسلک با برنامههای دیگر سازگار است؟
- آیا میتوان پسزمینهی اسلک را تغییر داد؟
- نکات و ترفندهای بیشتر
اسلک برای کل تیم شما مانند یک اتاق گفتوگوست. اسلک (Slack) برنامهای کامپیوتری است که به عنوان روشی برای ارتباط سازمانها به صورت گروهی و شخصی در گفتوگوهای یکبهیک ایجاد شدهاست. در ادامه مطلب توضیح میدهیم اسلک چیست، استفاده از این برنامه چه مزایایی دارد و چگونه باید با آن کار کنید.
اسلک چیست؟
اسلک فضایی اجتماعی، بستری برای مکالمهی غیررسمی، تابلوی اعلانات و دفترچهی تلفنی برای سازماندهی تیم شما و همچنین بستری عالی برای هماهنگی و همکاری و مکانی سرگرمکننده برای شناخت همکاران سازماندهنده و فعال شماست، حتی زمانی که همهی شما نمیتوانید همزمان در یک اتاق باشید.
اسلک ابزاری است که با استفاده از آن میتوانید در کامپیوتر و گوشی خود با تیمتان در تماس باشید و همه را در جریان اخبار مهم قرار دهید. هیچ برنامهای کاملا جادویی نخواهد بود؛ اسلک نیز ممکن است برای سبک کار تیم شما مفید باشد یا خیر، اما قطعا ارزش بررسی را دارد.
چرا همه به اسلک علاقهمند شدهاند؟
چون هیجانانگیز است! فضاهای گفتوگوی آنلاین مانند اسلک راهی عالی برای تیمی است که همیشه همزمان در یک مکان نیستند تا بتوانند این حس اجتماع و رفاقت را حفظ کنند. اسلک انعطافپذیر و در دسترس و استفاده از آن آسان است. این برنامه روی انواع کامپیوترها و همچنین گوشیهای آیفون و آندروید کار میکند.
این برنامه در چند سال گذشته محبوبیت بسیاری در جهان سازماندهی پیدا کردهاست. اسلک روش عالی برای برقراری ارتباط و تبادل انرژی با یک تیم بزرگ است، حتی اگر همه در یک زمان نتوانند در یک مکان باشند. این برنامه امکان همکاری و برقراری ارتباط را در زمان واقعی فراهم میکند و در صورت غیبت افراد میتوانید بهسرعت با آنها تماس بگیرید.
آیا اسلک ابزاری مناسب برای تیم شما است؟
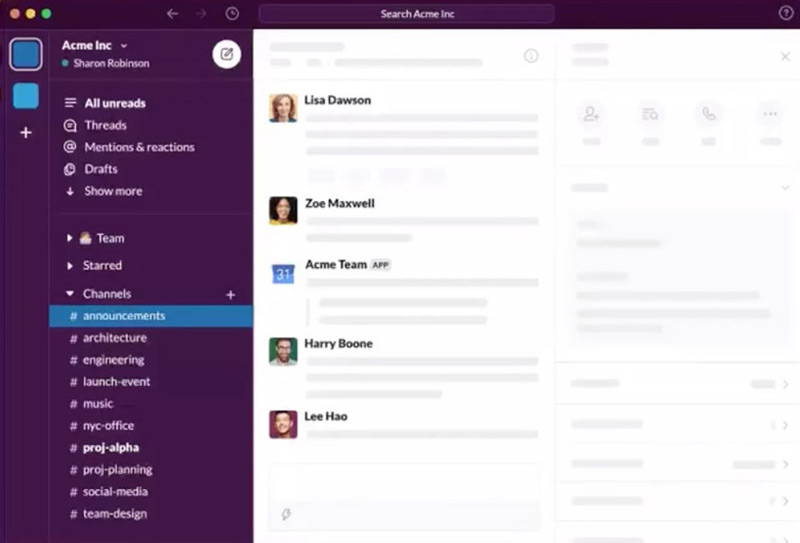
اسلک میتواند ایمیل، پیام کوتاه و پیامرسانی فوری را برای تیم شما جایگزین کند و همهی سبکهای ارتباطی را در یک برنامه با هم نگه دارد. اسلک با هر ۲ نسخهی دسکتاپ و موبایل، میتواند به تیم شما کمک کند تا همکاری و هماهنگی کار خود را بدون توجه به مکانی که در آن قرار دارند (دفتر کار، خانه یا بیرون) حفظ کند.
شما میتوانید به صورت گروهی از طریق کانالها (channels) یا به صورت خصوصی از طریق «پیامرسانی مستقیم» (direct messaging) ارتباط برقرار کنید.
هیچ برنامهای برای تیم شما جادو نمیکند؛ بهعلاوه امنیت را نیز باید در نظر بگیرید. مهم نیست تیمتان چه زمانی و در کجا کار میکند، اگر برای راهاندازی فضای کاری اسلک تیم خود وقت بگذارید و آن را هدفمند مدیریت کنید (همانند سایر ابزارهای فنی دیگر)، میتواند اجتماعی عالی را برای تیم شما فراهم کند.
ما برای کمک به شما در تصمیمگیری درمورد اینکه آیا اسلک میتواند برایتان مفید باشد یا خیر، این مسئله را به جوانب مثبت و منفی تقسیم کردهایم؛ بهویژه، به چگونگی تطابق ویژگیهای اسلک با جریان کار فعالان و سازماندهندگان نیز فکر کردهایم.
جوانب مثبت
- از از دست رفتن موارد مهم در ایمیل جلوگیری میکند. اسلک میتواند ایمیل، پیام کوتاه و پیام فوری را با یک برنامه جایگزین کند؛
- با اسلک اطلاعات مهم را از حسابهای ایمیل شخصی داوطلبان خود دور نگه میدارید؛
- با اسلک میتوانید اسناد و پروندهها را با برخی یا همهی همتیمیهای خود به اشتراک بگذارید، مانند نوشتهها، تصاویر و فیلمها؛
- میتوانید همتیمیهای خود را با @ منشن کنید؛ با این کار به کامپیوتر یا گوشی آنها اعلانی میفرستید و این راهی عالی برای جلبتوجه آنهاست؛ همچنین، میتوانید بهیکباره به یک گروه از افراد اشاره کنید، که این مورد اسلک را به ابزاری مثل «واکی تاکی» شبیه میکند؛
- میتوانید یک تماس ویدئویی یا کنفرانسی صوتی را با سایر اعضای تیم اسلک بهسرعت شروع کنید؛
- یادآوریها را برای خود یا دیگران تنظیم کنید. میتوانید از یادآورهای داخلی اسلک استفاده کنید. تقویم گوگل و بسیاری از موارد دیگر برای انجام لیست میتوانند به اسلک اضافه شوند تا رویدادها یا مهلتهای بعدی به افراد یادآوری شود؛
- میتوانید یک فضای سرگرمکننده پدید آورید که برای کارمندان و داوطلبان در دسترس باشد، خواه در دفتر کار حضور داشتهباشند خواه نه؛
- اسلک بهویژه برای این موارد خوب است: برای همکاری بیدرنگ، پرسش و تصمیمگیری سریع، جلبتوجه سریع کسی در صورت لزوم، گفتوگوی تصویری یا صوتی بدون هماهنگی از قبل، نظرسنجی یا رأیگیری سریع، نگه داشتن همه در ارتباط و همگام شدن در طول زمان و مکان به طور مؤثر در هنگام ورود اعضای جدید تیم و داوطلبان.
جوانب منفی
- اگر بسیاری از اعضای تیم شما به فناوری علاقهمند نیستند، سخت است که همهی آنها از اسلک استفاده کنند؛ با این حال، استفاده از آن نیاز به آموزشدیدن ندارد و احتمال دارد تیم شما از میزان علاقهی همهی افراد به اسلک تعجب کند!
- اگر اعضای تیم شما تلفن هوشمند نداشتهباشند، در صورت دور بودن از کامپیوترشان، نمیتوانند از اسلک استفاده کنند؛ بنابراین، ممکن است بخواهید قبل از استفاده از اسلک به عنوان بستر اصلی ارتباطات، درک کنید که این مسئله تا چه اندازه روی تیم تأثیر میگذارد.
- اسلک برای بحثهای مهم تصمیمگیری، همکاری در پروژهها در مقیاس بزرگ (به عنوان مثال اسناد بزرگ) کمتر کارآمد است.
مانند بسیاری از ابزارهای فناوری این روزها، اسلک نیز برنامهای است که به ازای هر کاربر پولی را دریافت میکند، اما نسخهی رایگانی را با ویژگیهای محدود ارائه میدهد.
خبر خوب این است که با قیمت منصفانه اسلک و اندکی برنامهریزی پیش رو، میتوانید هزینههای اسلک خود را کنترل کنید. برنامهی پولی اسلک ارزش هزینه کردن را دارد.
هزینهی اسلک چقدر است؟
در حال حاضر، ۳ نوع قیمتگذاری برای اسلک وجود دارد:
- رایگان (Free)؛
- استاندارد (Standard)؛
- پلاس (Plus).
البته نوع دیگری به نام Enterprise Grid نیز وجود دارد که برای شرکتهای بزرگ قیمتگذاری اختصاصی دارد.
مقایسهی نسخههای پولی با رایگان
نسخهی رایگان اسلک در دسترس است و بسیاری از تیمها میتوانند با این نسخه کار کنند. این نسخه قادر به نگهداری ۱۰هزار پیام است، یعنی همهچیز به غیر از ۱۰هزار پیام اخیر، همچنان وجود خواهد داشت، اما شما قادر به دیدن آنها نخواهید بود. نسخهی رایگان اسلک همچنین تعداد برنامههای شخص ثالثی را که میتوانید با فضای کاری اسلک خود ادغام کنید، به ۱۰ مورد محدود میکند که بعید به نظر میرسد برای اکثر تیمها و کمپینها مشکلی باشد.
بزرگترین نقطهضعف در استفاده از برنامهی اسلک رایگان این واقعیت است که شما نمیتوانید «سیاست حفظ» (retention policy) را اجرا کنید. سیاست حفظ از نظر امنیتی، ایدهی بسیار خوبی است و به شما اطمینان میدهد که اطلاعات حساس بالقوهی زیادی را به طور نامحدود در اسلک نگه نمیدارید.
نکتهی مثبت: شما میتوانید برای هر عضو تیم حداکثر ۵ تککانال مهمان (single-channel guests) رایگان اضافه کنید و این برای داوطلبان شما عالی است.
طرح استاندارد پولی اسلک میتواند خیلی سریع گران شود، اما همان طور که اسلک میگوید، قیمتگذاری آن عادلانه است. این قیمت با مبلغی ثابت برای هر کاربر فعال در ماه شروع میشود، سپس اسلک تعداد کاربران فعال در هفته را در فضای کاری شما ردیابی میکند و صورتحساب شما را به طور خودکار تنظیم میکند تا فقط هزینهی افرادی را که در واقع از اسلک شما استفاده میکنند، پرداخت کنید.
فراموش نکنید که برای اعضا در کانال مهمان، به عنوان عضو اصلی، صورتحسابی دریافت نمیشود، بلکه آنها رایگان حساب میشوند (به ازای هر عضوی که پول پرداخت میکند، امکان ایجاد ۵ کانال مهمان رایگان وجود دارد.)
اگر به ویژگیهای نسخهی پولی نیازمندید، اما بودجهی محدودی دارید، میتوانید تیم اصلی خود را به عنوان اعضای کامل اضافه کنید و داوطلبان و متقاضیان خود را به عنوان مهمان تککانال دعوت کنید. به این ترتیب، داوطلبان شما میتوانند بدون افزایش قبض ماهیانهی شما در کانال داوطلبان با یکدیگر صحبت کنند و حتی پیام مستقیم ارسال کنند.
اگر در سازمانی غیرانتفاعی هستید، اسلک قیمتگذاری غیرانتفاعی را نیز ارائه میدهد. این نوع برای فضاهای کاری با ۲۵۰ عضو یا کمتر رایگان است و ۸۵٪ تخفیف برای فضای کاری بالاتر از آن اندازه ارائه میدهد. برای واجدشرایط شدن در این قیمتگذاری باید درخواست دهید.
چگونه باید ثبتنام کنید؟
اگر میخواهید مدیر تیم اسلک خود باشید، مراحل زیر را دنبال کنید:
- برای ثبتنام به وبسایت اسلک بروید و آدرس ایمیل خود را وارد کنید؛
- برای تیم اسلک خود نامی را انتخاب کنید؛
- آدرس یا URL سایت خود را ویرایش کنید و نام تیم را در آن قرار دهید (نمونه: https //workshoptalk.slack.com)؛
- یک نام کاربری برای خود انتخاب کنید؛
- ایمیلهای همکارانی را که میخواهید دعوت کنید، برای عضویت در تیم اسلک خود وارد کنید؛
- سپس صفحهی گفتوگوی تیم شما در پنجرهی مرورگر بارگیری میشود.
چگونه میتوان به اسلک دسترسی داشت؟
برای استفادهی بیشتر از برنامهی اسلک، توصیه میکنیم برنامهی مخصوص گوشی اسلک (iOS/ Android) و برنامهی دسکتاپ (Mac/ Windows) را نصب کنید؛ در غیر این صورت، به دسترسی به Slack از طریق پنجرهی مرورگر محدود خواهید شد.
چگونه بفهمید برای پیوستن به یک تیم اسلک دعوت شدهاید؟
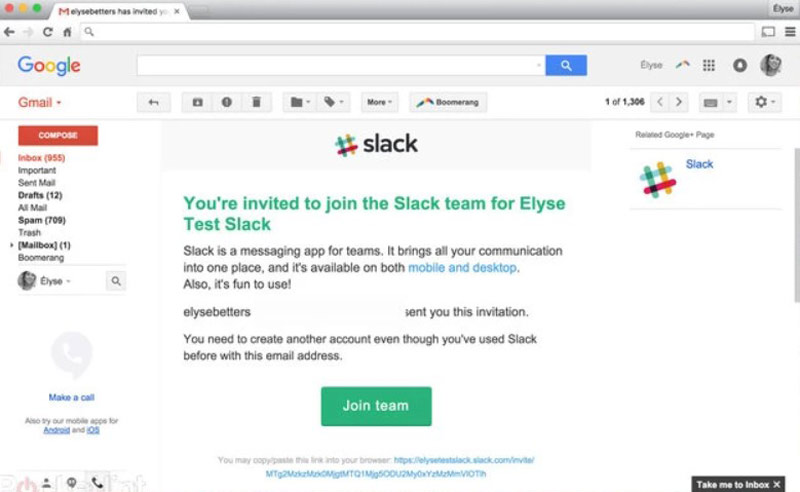
از کسانی که برای پیوستن به تیم اسلک دعوت شدهاید، با دعوت خود یک ایمیل دریافت خواهید کرد. دعوت را از طریق ایمیل بپذیرید، سپس نام کاربری و رمز عبور را وارد کنید؛ به همین سادگی میتوانید عضو تیم شوید.
اسلک چگونه کار میکند؟
نوار کناری سمت چپ
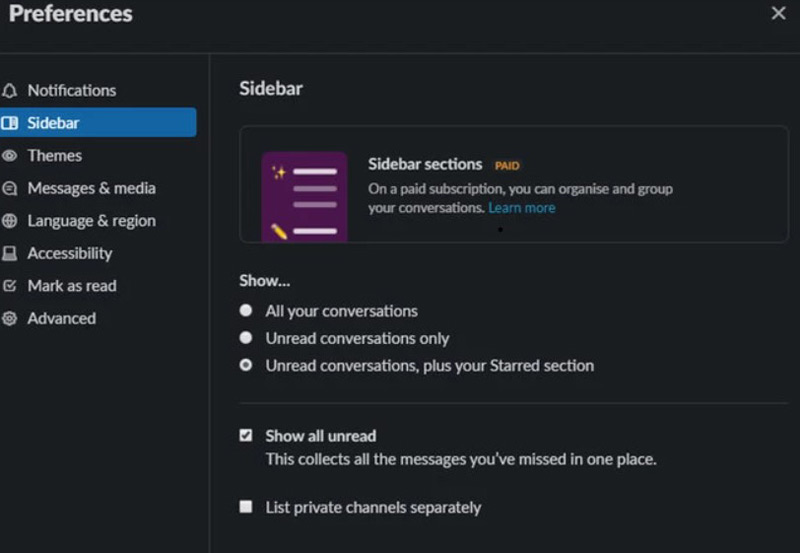
تنظیمات (Settings)
برای دسترسی به منوی تنظیمات روی نام کاربری یا فلش کنار نام تیم کلیک کنید. از اینجا میتوانید تنظیمات خود را انجام دهید، از جمله تنظیمات تمهای مربوط به نوار کناری (themes for the sidebar)، پیامها (messages)، سبک ایموجیها (emoji style) و موارد دیگر.
همچنین، در این قسمت میتوانید نمایه و حساب (profile and account) خود را مشاهده کنید، به یک صفحهی راهنما/ بازخورد (Help/ Feedback) دسترسی یافته و برنامههای دیگر اسلک / slack app را دریافت کنید.
اگر سرپرست باشید، میتوانید به تنظیمات تیم (team settings)، صورتحساب (billing) و غیره نیز دسترسی پیدا کنید. اعضای تیم فقط گزینههایی را برای دسترسی به یکپارچهسازی برنامهها (app integrations)، سفارشیسازی اسلک (customise slack) و پرش به فهرست تیم (team directory) مشاهده میکنند.
اعلانها (Notifications)
برای تنظیم اعلانهای دلخواه (notification preferences) روی نماد زنگ، در بالا سمت راست نوار کناری، کلیک کنید. میتوانید اعلانها را به تعویق بیندازید، برنامهی «مزاحم نشوید» (Do Not Disturb) را زمانبندی کنید و موارد دیگر تنظیم کنید. وقتی برای اولین بار به اسلک وارد میشوید، تقریبا هر نوع اعلانی فعال است، اما این سرویس چندین روش مختلف را برای مدیریت آنها ارائه میدهد.
به عنوان مثال، حتی هر کانال دارای تنظیمات اعلان فردی است. برای رفتن به آن تنظیمات کانالی را که میخواهید تنظیم کنید، باز کنید؛ پس از آن، روی نام آن در بالای صفحه کلیک کنید و تنظیمات دلخواه اعلان کانال (Channel notification preferences) را انتخاب کنید.
نشانهدارها (Starred)
همهی مواردی که نشانهدار کردهاید، در بالای قسمت کانالها (Channels) و در زیر نام تیم و نام کاربری شما در نوار کناری ظاهر میشوند. نشانهدار یا ستارهدار کردن راهی برای علامتگذاری یک مورد در اسلک به عنوان موردی مهم است. برای انتقال آنها به بالای نوار کناری سمت چپ خود میتوانید کانالها را نشانهدار کنید یا پیامها را مستقیم هدایت کنید؛ همچنین، میتوانید پیامها را در اسلک نشانهدار کنید تا بعدا بهراحتی به آنها بازگردید.
کانالها (Channels)
در زیر نام Slack Team و نام کاربری شخصی خود بخشی را به نام کانالها (Channels)، در نوار کناری، مشاهده خواهید کرد. کانالها اتاق گفتوگو هستند. شما میتوانید اتاقهای گفتوگو را بر اساس هر چیزی، از جمله یک پروژه (فیلم)، یک موضوع (موسیقی) یا یک تیم (فروش)، نامگذاری و آنها را عمومی یا خصوصی کنید.
اگر یک کانال عمومی باشد، همهی اعضای تیم شما میتوانند به آن بپیوندند، اما اگر خصوصی باشد، فقط افراد منتخب میتوانند به آن بپیوندند. سرانجام، اگر روی نام بخش Channels کلیک کنید، پنجرهی جدیدی را مشاهده میکنید که به شما امکان مرور و مرتبسازی همهی کانالها را میدهد.
ایجاد کانال
برای ایجاد یک کانال جدید روی دکمهی کنار Channels، در نوار کناری، کلیک کنید، سپس گزینههایی را برای ایجاد یک کانال عمومی یا خصوصی مشاهده خواهید کرد. بعدا مجاز خواهید بود نام کانال را عوض کنید، دیگران را به عضویت دعوت کنید و مختصرا هدف کانال را توصیف کنید.
پیام مستقیم (Direct Messages)
در زیر کانالها یک قسمت به نام Direct Messages یا پیامهای مستقیم را در نوار کناری مشاهده میکنید و به دنبال آن نام هر فردی را که به تیم اسلک شما دعوت شدهاست، خواهید دید. برای ارسال یک پیام خصوصی به آن شخص، روی هر نام کلیک کنید. اگر روی دکمهی کنار بخش پیامهای مستقیم کلیک کنید، پنجرهای باز میشود تا به شما امکان دهد مکالمهی پیام مستقیم را پیدا یا شروع کنید.
دعوت کردن افراد (Invite People)
اگر سرپرست باشید، دکمهی invite را میبینید که افراد بیشتری را به عضویت تیم شما دعوت میکند. این دکمه در زیر قسمت پیامهای مستقیم قرار دارد. اگر روی آن کلیک کنید، ۳ گزینهی اعضای کامل (full members)، حسابهای محدود (restricted accounts) و مهمانان یک کانال (single-channel guests) را خواهید دید.
اولین گزینه به اعضای تیم دعوتشدهی دسترسی کامل به پیامها و پروندهها در هر کانال عمومی و فهرست تیم را میدهد. گزینهی دوم به اعضای تیم دعوتشده اجازه میدهد که فقط یک فهرست تیم جزئی ببینند و امکان انتخاب کانالها و پروندهها را میدهد و گزینهی سوم اعضای تیم دعوتشده را به پیامها و پروندههای موجود در ۱ کانال محدود میکند.
جابهجایی سریع (Quick Switcher)
در پایین اسلک، یک دکمه به نام Quick Switcher وجود دارد که به شما امکان میدهد که سریع به یک مکالمه یا پیام مستقیم بروید.
منوی بالای اسلک
نام اتاق گفتوگو (Chat room name)
سمت چپ منو همیشه با نام گروه گفتوگویی که در آن هستید، شروع میشود، خواه یک کانال باشد و خواه پنجرهی پیام مستقیم. در کنار نام، یک منوی دیگر برای دسترسی به مواردی مانند مشاهدهی بایگانی پیام (view message archives)، اهداف اعلان کانال (channel notification purposes) و موارد پیشرفته (advanced options) مشاهده خواهید کرد. حتی میتوانید کانال را نشانهدار کنید.
جزئیات کانال (Channel details)
روی نماد i در کنار نوار جستوجو در منو کلیک کنید تا به جزئیات کانال (هدف و موضوع فعلی کانال، موارد پینشده، لیست تمام اعضائی که به کانال دسترسی دارند و فایلهای مشترک درون کانال و تنظیمات دلخواه اعلان دسترسی پیدا کنید.
جستوجو (Search)
جستوجو یکی از ویژگیهای اصلی اسلک است. در این برنامه هم پیامها و هم فایلها قابلجستوجو هستند. وقتی روی کادر جستوجو کلیک میکنید، اسلک اصلاحکنندههای جستوجو را پیشنهاد میکند تا به شما کمک کند که نتایج خود را محدود کنید. با شروع تایپ در قسمت جستوجو، اسلک کانالهای مرتبط، اعضای تیم و سابقهی جستوجو را به شما نشان میدهد.
برای مشاهدهی مکالمه پیرامون پیام، روی پیوند پرش (Jump link) کلیک کنید یا بین برگههای پیامها و پروندهها جابهجا شوید تا نتایج را بر اساس نوع مرور کنید. حتی میتوانید بر اساس جدیدترین یا مرتبطترین پروندهها، پیامها را مرتب کنید و کانالها را از جستوجو حذف کنید.
منشنها و ریاکشنها (Mentions and Reactions)
هنگام برقراری مکالمه در یک کانال میتوانید نام کاربر را با @ تایپ کنید تا به او اطلاع داده شود. با کلیک روی عبارت Mentions Reactions، در گوشهی سمت راست بالای اسلک ، میتوانید جدیدترین منشنها، پیامهای کانال و کلمات برجستهی خود را مشاهده کنید. البته در ابتدای همهی این موارد باید @ بگذارید.
موارد نشانهدار (Starred items)
برای یافتن آسانتر موارد میتوانید یک ستاره یا نشانه به پیامها، پروندهها، قطعهها، پستها و نظرات اضافه کنید. هنگامی که یک کانال را ستارهدار میکنید، این کانال در نوار کناری ظاهر میشود، اما باید روی نماد ستارهدار، در سمت راست بالای اسلک، کلیک کنید تا به سایر موارد ستارهدار دسترسی پیدا کنید.
منوی فلکسپان (Flexpane Menu)
علامت «...»، در گوشهی بالا سمت راست اسلک، شما را به سمت فلکسپان میبرد. این منو کلیهی پروندههای شما را در خود نگه میدارد، به شما امکان میدهد به فهرست تیم دسترسی پیدا کنید و جدیدترین اخبار (what's new) اسلک را به شما نشان میدهد. حتی میتوانید به بخش راهنما (Help guide) بروید.
راهنمای تیم (Team Directory)
راهنمای تیم اسلک، مروری سریع از همهی اعضای تیم خود و نحوهی تماس با آنها را در اختیار شما قرار میدهد. از طریق منوی «...»، در بالا سمت راست، یا با رفتن به صفحهی تیم خود میتوانید به راهنمای تیم دسترسی پیدا کنید. این لیست هریک از اعضای تیم را به همراه عنوان شغلی و اطلاعات تماس آنها ذکر میکند.
اتاقهای گفتوگوی اسلک
پیامرسانی
برای ارسال پیام در یک کانال یا پیام مستقیم، در قسمت متن در پایین کلیک کنید، ورودی خود را اضافه کنید و Enter را بزنید. هنگام برقراری مکالمه در یک کانال میتوانید نام کاربر را با علامت @ تایپ کنید تا به وی اطلاع داده شود.
ایموجی (Emoji)
برای ارسال یک ایموجی یا شکلک میتوانید روی دکمهی Emoji، در کنار قسمت پیام، کلیک کنید؛ همچنین، میتوانید با واکنشهای مختلف ایموجی به هر پیامی در اسلک پاسخ دهید. برای انجام این کار فقط کافی است روی پیام کلیک کنید و گزینهی افزودن آیکون عکسالعمل (Add a reaction icon) را انتخاب کنید. اسلک ۴ مجموعهی ایموجی مختلف اپل، گوگل، توییتر یا ایموجی وان (Emoji One) را ارائه میدهد.
برای انتخاب یکی از این ۴ مورد روی نام تیم کلیک کنید تا Team Menu را باز کنید، سپس تنظیمات دلخواه (Preferences) را برگزینید و برگهی Messages Media را انتخاب کنید. در بخش Emoji Style میتوانید تنظیمات دلخواه خود را انتخاب و پس از پایان کار روی X کلیک کنید؛ همچنین، اگر سرپرست اجازه دهد، هرکسی میتواند با رفتن به این URL شکلک جدید را به اسلک اضافه کند، سپس میتوانید یک شکلک سفارشی ایجاد کنید.
بارگذاری و اشتراکگذاری پروندهها
چندین روش آسان برای بارگذاری هر نوع پرونده از کامپیوتر شما وجود دارد (سند، تصویر، ویدئو، لینک و غیره). میتوانید پرونده را به پنجره اسلک بکشید و رها کنید، تصاویر را مستقیما در کادر پیام کپی و جایگذاری کنید یا روی دکمهی کنار جعبهی پیام کلیک کنید و بارگذاری پرونده (Upload a file) را انتخاب کنید.
اسلک شما را ترغیب میکند تا تصمیم بگیرید که کجا پرونده را به اشتراک بگذارید و عنوان و نظر خود را اضافه کنید. وقتی فایلی در یک کانال یا پیام مستقیم به اشتراک گذاشته میشود، اسلک پیشنمایش فایل را ارسال میکند. پروندههای تصویری بیش از ۶هزار پیکسل در صفحه نمایش داده نمیشوند. فراموش نکنید که میتوانید با جایگذاری لینک به پرونده در جعبهی پیام، پروندههایی را از گوگل درایو (Google Drive)، دراپباکس (Dropbox) یا باکس این اسلک (Box in Slack) به اشتراک بگذارید.
لینکهای عمومی (Public Links)
علاوه بر این، میتوانید یک لینک عمومی ایجاد کنید تا فایلی را به صورت عمومی به اشتراک بگذارید. برای مشاهدهی فایل در فلکسپان، کافی است نام آن را کلیک کنید، سپس در منوی سایر اقدامات (More actions menu)، روی ایجاد لینک عمومی (Create public link) کلیک کنید.
پین کردن (Pin) پیامها و پروندهها
اگر موردی وجود داشتهباشد که همه باید در کانال شما آن را مشاهده کنند یا اگر یک فایل مهمی را میخواهید بهراحتی پیدا کنید، باید آنها را در کانال پین کنید؛ بنابراین، در منوی اطلاعات جزئیات کانال نشان داده میشود. برای پین کردن ماوس را روی پیام نگه دارید، سپس روی دکمهی سمت راست کلیک و Pin را انتخاب کنید. یک پیام پینشده، تا وقتی که آن را حذف نکنید، همانجا میماند.
تنظیم یادآوریها (Reminders)
برای یادآوری میتوانید از اسلک استفاده کنید؛ به عنوان مثال، اگر لازم است به خود یادآوری کنید که موضوعی را ۳۰ دقیقهی دیگر منتشر کنید، میتوانید گزینهی «۳۰ دقیقهی دیگر، برای انتشار به من یادآوری کن» (remind me in 30 minutes to publish) را تایپ کنید؛ در نتیجه، اسلک به صورت خصوصی به شما یادآوری میکند.
تایماستمپها (Timestamps)
هر پیام دارای یک تایماستمپ است. اگر میخواهید بعدا به یک پیام خاص مراجعه کنید، روی تایماستمپ در اسلک کلیکراست کنید تا یک URL دائمی دریافت کنید (یا فقط روی آن کلیک کنید).
در ادامه برخی از دستوراتی را که در اتاقهای گفتوگو وجود دارند آوردهایم که بهتر است بدانید:
- برای ارسال اعلان به همهی اعضای کانال @channel را تایپ کنید؛
- برای ارسال اعلان به شخصی در کانال @username را تایپ کنید؛
- @here را تایپ کنید تا فقط به افراد آنلاین و فعال اطلاع داده شود؛
- برای ایجاد کانال جدید /open را تایپ کنید؛
- برای ترک یک کانال /leave را تایپ کنید؛
- برای پنهان کردن همهی تصاویر و GIFها در کانال /collapse را تایپ کنید؛
- البته میتوانید دستورات دلخواه خود را نیز در اسلک بسازید.
آیا اسلک با برنامههای دیگر سازگار است؟
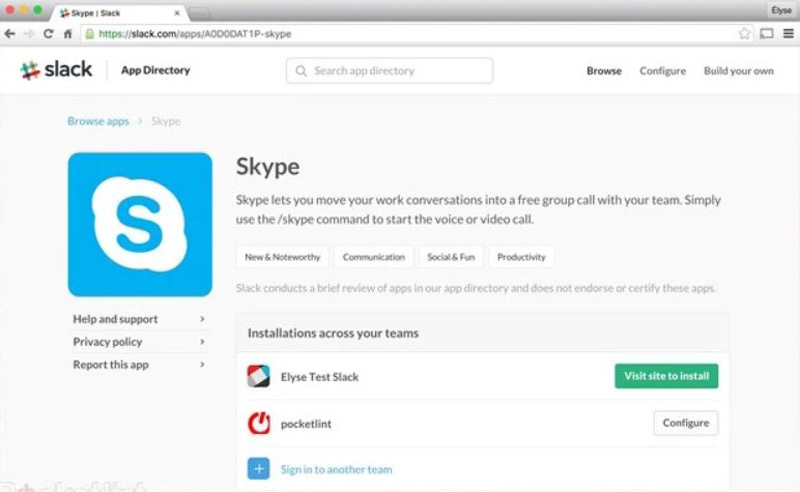
بله. دهها برنامه وجود دارند که میتوانید به اسلک اضافه کنید. انجام این کار به شما امکان میدهد که از منابع دیگر اطلاعات کسب کنید، اسناد ذخیرهشده در سرویسهای دیگر را جستوجو کنید، مواردی مانند رویدادهای تقویم و یادآوریها را به اسلک ارسال کنید یا ویژگیهای مفیدی (تماس صوتی و تصویری) را به تیم خود اضافه کنید.
اکنون میتوانید به طور مستقیم از داخل اسلک به اسکایپ (skype) دسترسی پیدا کنید. راهاندازی یکپارچهسازی ساده است، فقط به صفحهی محصول اسکایپ برای اسلک (Skype integration for Slack product page) مراجعه و روی دکمهی Add to Slack کلیک کنید تا تنظیمات انجام شود.
پس از پیکربندی یکپارچهسازی اسکایپ، هر فردی در تیم اسلک میتواند با نوشتن /skype در چت از طریق کامپیوتر تماس اسکایپ را شروع کند. وقتی تماس راهاندازی شد، پیوند پیوستن (join link) ظاهر میشود.
برای پیوستن به تماس اسکایپ باید در یک مرورگر وب در دسکتاپ باشید یا میتوانید از برنامههای تلفن همراه اسکایپ برای پیوستن از تلفن خود استفاده کنید. هرکسی میتواند به عنوان میهمان از طریق کامپیوتر به آن بپیوندد یا با یک حساب Microsoft یا Skype Name به سیستم وارد شود.
برای یافتن برنامههای بیشتری که میتوانید به اسلک متصل کنید، به فهرست برنامهی اسلک (Slack App Directory) بروید. برای بازدید از فهرست برنامهها فقط روی نام تیم خود کلیک کنید تا منوی تیم باز شود، سپس Apps Custom Integrations را انتخاب کنید. وبسایت اختصاصی نیز برای Slack App Directory وجود دارد. به خاطر داشتهباشید که اسلک احتمالا با هر سرویسی که استفاده میکنید، ادغام میشود. با Google Calendar، GitHub، IFTTT، Mailchimp، New Relic و موارد دیگر نیز کار میکند.
به عنوان مثال، حتی یک ادغام دیگر به نام Giphy وجود دارد که به شما امکان میدهد GIFها را با تایپ عبارت /giphy در چتها قرار دهید. اگر یک کاربر رایگان اسلک باشید، فقط مجاز به اضافه کردن ۱۰ برنامه و ادغام هستید.
آیا میتوان پسزمینهی اسلک را تغییر داد؟
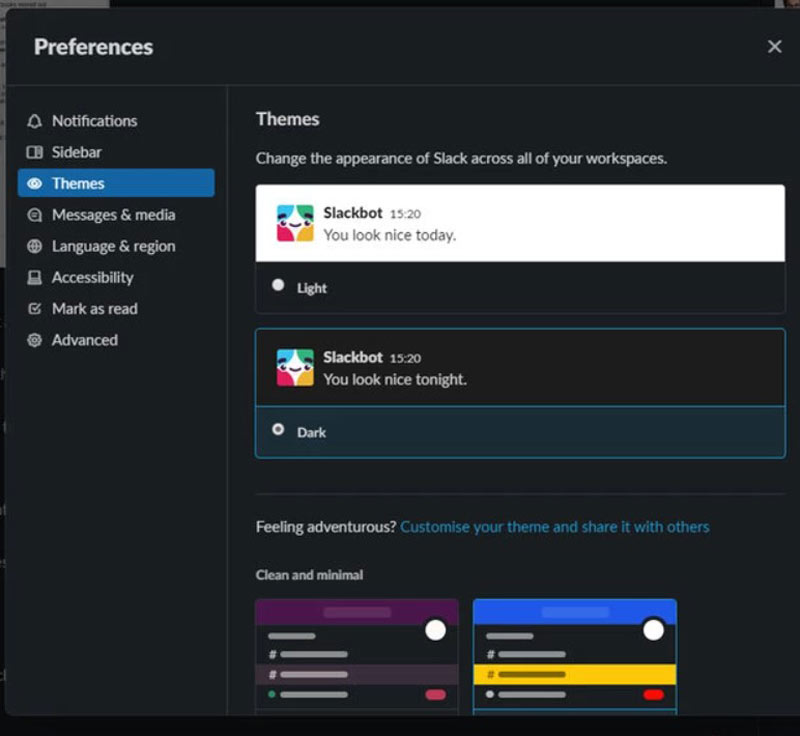
بله. به نوار کناری بروید، سپس روی منوی کشویی کنار نام تیم خود کلیک کنید تا به منوی تنظیمات دلخواه (preferences) دسترسی پیدا کنید. از آنجا موضوع نوار کناری را انتخاب کنید و از تعداد گزینههای انگشتشماری که ارائه شدهاند، یکی را انتخاب کنید؛ همچنین، میتوانید از گزینهی customise در پایین استفاده کنید تا ظاهر موردنظر را نیز ایجاد کنید. اکنون میتوانید حالت تاریک و روشن برنامه (light or dark mode) را نیز انتخاب کنید.
اسلکبات (Slackbot) چیست؟
اسلکبات ربات ساختهشدهی اسلک است.
این ربات میتواند در یادداشت برداری و همچنین مدیریت پروندههای خصوصی به شما کمک کند. برای شروع کافی است روی Slackbot در لیست پیامهای مستقیم خود کلیک کنید؛ همچنین، میتوانید اسلکبات را برای پاسخگویی به اعضای تیم خود از طریق این وبسایت پیکربندی کنید. این کار آسان است؛ ابتدا عبارت ورودی را وارد کنید و سپس پاسخی را که میخواهید، در اسلکبات تعریف کنید.
نکات و ترفندهای بیشتر
- جابهجایی سریع: با فشردن / Ctrl K از کانالی به کانال دیگر بروید؛
- آیا باید سریع در کانالی که هستید، جستوجو کنید؟ برای جستوجو / Ctrl F را فشار دهید؛
- آیا دستتان خورد و پیامی زود ارسال شد؟ برای ویرایش آخرین پیام خود کلید بالا را فشار دهید؛
- آیا باید به چندین تیم وارد شوید؟ روی نام تیم کلیک کنید، سپس به تیم دیگری وارد شوید؛
- عبارت /keys را تایپ کنید تا پنجرهی میانبُرهای صفحهکلید (keyboard shortcuts dialog) باز شود.
خلاصه
اسلک ابزاری است که با استفاده از آن میتوانید در کامپیوتر و گوشی خود با تیمتان در تماس باشید و همه را در جریان اخبار مهم قرار دهید. نسخهی رایگان اسلک در دسترس است و بسیاری از تیمها میتوانند با این نسخه کار کنند. این نسخه قادر به نگهداری ۱۰هزار پیام است. اسلک میتواند ایمیل، پیام کوتاه و پیامرسانی فوری را برای تیم شما جایگزین کند و همهی سبکهای ارتباطی را در یک برنامه با هم نگه دارد.



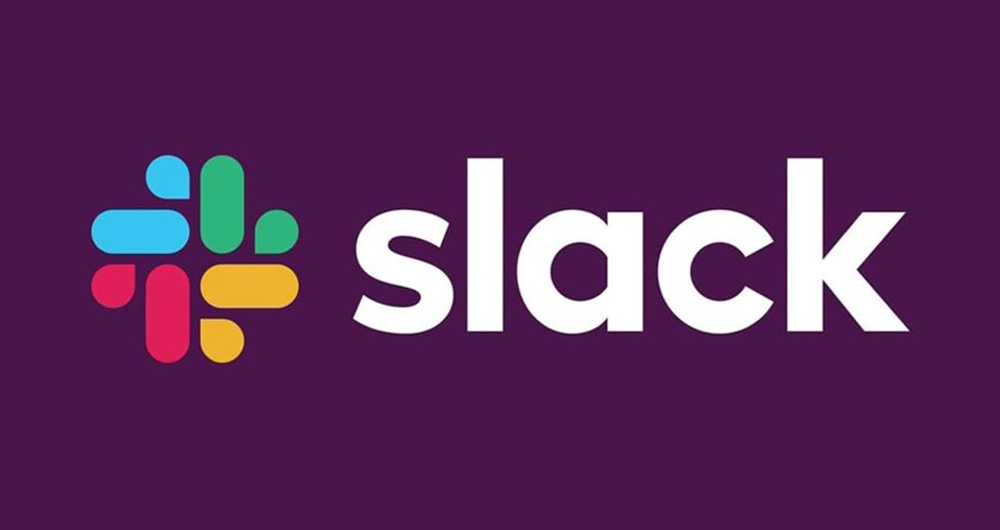






دیدگاه